Comment installer et configurer mon modem FRITZ!Box 7430
Configuration automatique
La configuration du modem est devenu beaucoup plus facile! Vous ne devez plus remplir ni détails de la ligne ni vos logins. Choisissez tout simplement le fournisseur edpnet à l’interface de votre modem et il va se synchroniser avec notre serveur d’autoconfiguration et se connecter à Internet!
Étape 1 - Ouvrir l'interface web
Ouvrez votre navigateur web (Internet Explorer, Mozilla Firefox, etc.) et tapez http://fritz.box dans la barre d'adresse
Étape 2 - Choisir la langue
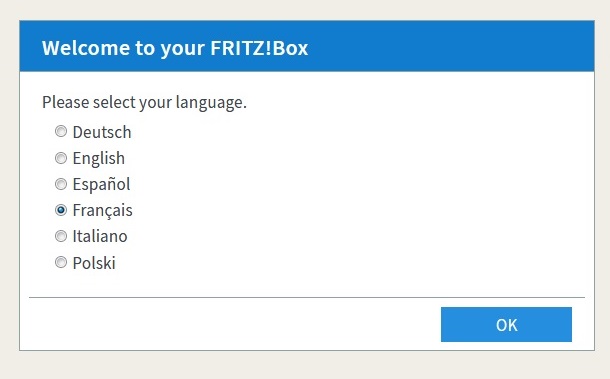
Par défaut l’interface est en anglais. Choisissez la langue française en cliquant sur Français.
Cliquez sur OK pour continuer.
Étape 3 - Le mot de passe administrateur
Le Fritz!box 7430 a un mot de passe par défaut qui est marqué à l'arrière du modem, sur l'autocollant.
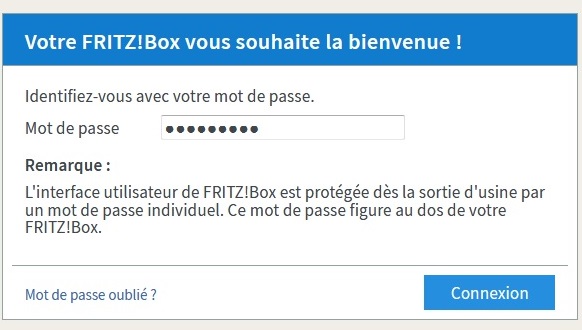
Étape 4 - Configuration Pays
Choisissez Belgique dans la liste déroulante et cliquez sur Suivant.
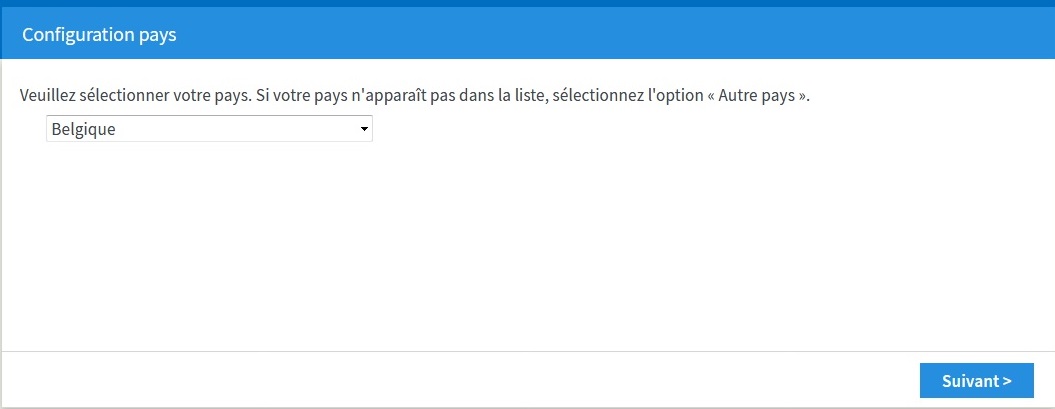
Étape 5 - Choisir l'annexe
Choisissez l'annexe qui correspond à votre abonnement.
|
ADSL (PSTN) |
ADSL (ISDN) |
VDSL |
|---|---|---|
|
Annex A |
Annex B |
|
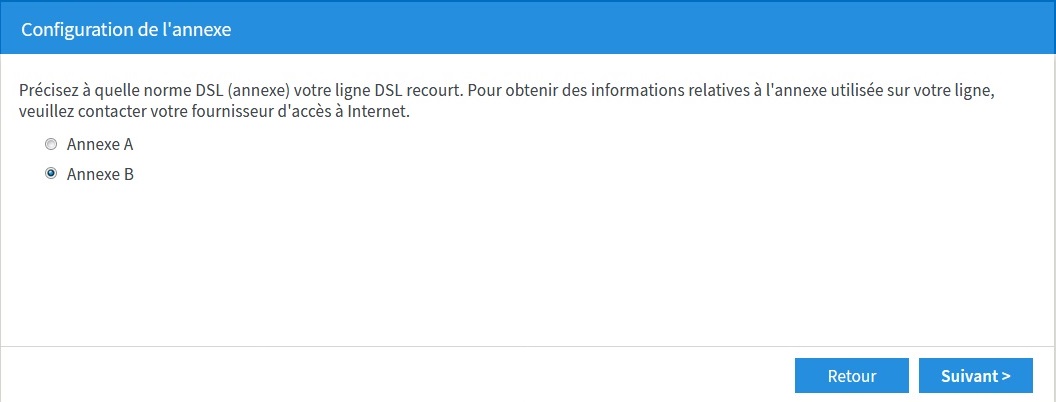
Étape 6 - Redémarrer
Votre Fritz!Box va redémarrer. Dans une minute vous verrez l’écran d'accueil de l'interface web.
Étape 7 - Écran d'accueil
Ici vous pouvez démarrer l'assistant de configuration Internet. Appuyez sur Suivant pour lancer l'Assistant.
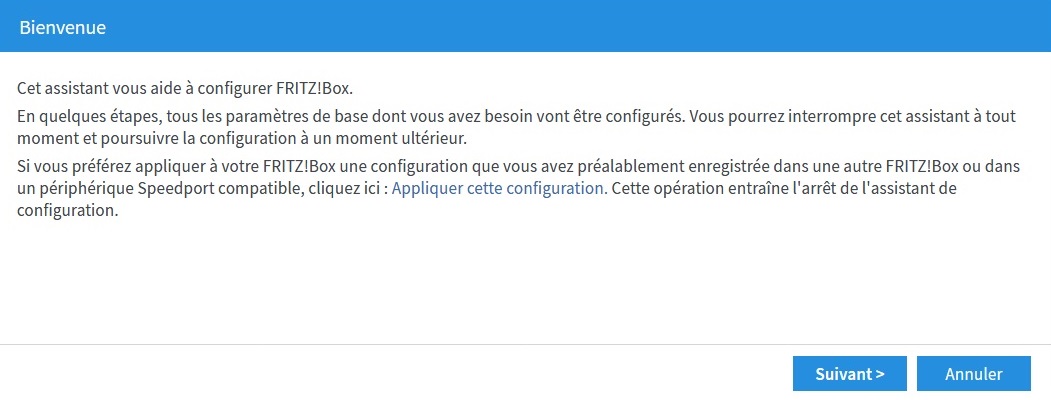
Étape 8 - Choisir le fournisseur d’Internet
L'assistant vous demandera de choisir le fournisseur d’Internet. Choisissez EDPNET et cliquez sur Suivant.
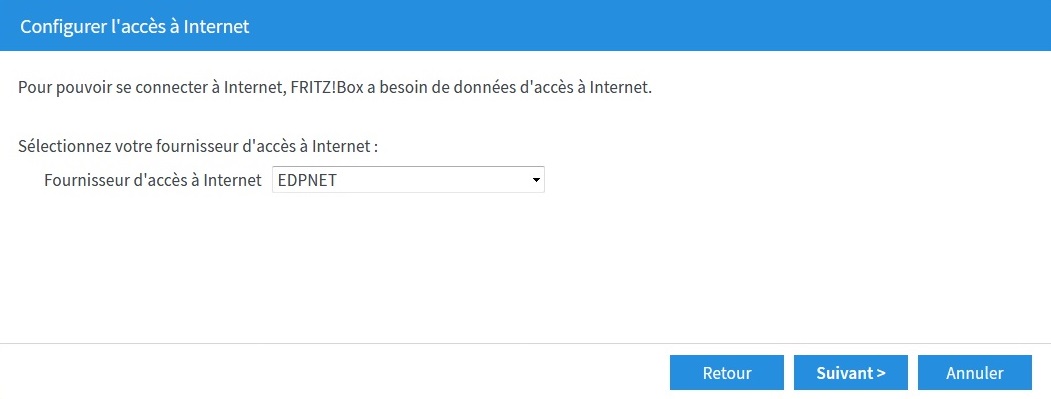
Étape 9 - Confirmer les paramètres
Confirmez les modifications que vous venez de faire en cliquant sur Suivant.
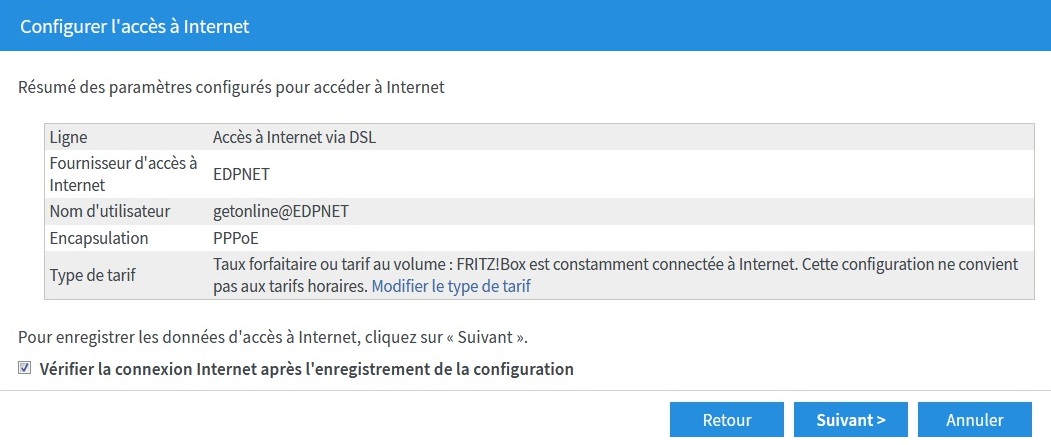
Étape 10 - Vérification de la connexion
Le modem va essayer de se connecter. Si la barre de progression devient verte, la connexion s'est faite avec succès. Vous pouvez cliquer sur Suivant.
Si la barre de progression devient rouge, vérifiez si votre modem/routeur est correctement connecté à la ligne DSL et synchronise (la lumière Power/DSL est allumée stable).
Si vous n’êtes pas sûr si votre modem reçoit le signal DSL, contactez svp notre service clientèle.
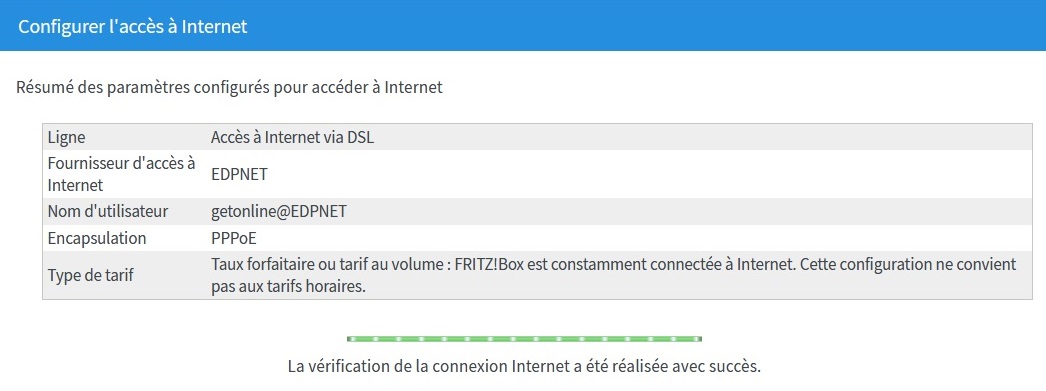
Étape 11 - Configurer les numéros de téléphone
Vous pouvez ignorer cette étape même si vous vous êtes souscrit à edpnet telephony. Les numéros seront configurés automatiquement.
Important ! Si vous avez plus de 3 numéros, ils ne seront pas configurés. L’explication sur la configuration manuelle se trouve plus loin dans ce manuel.
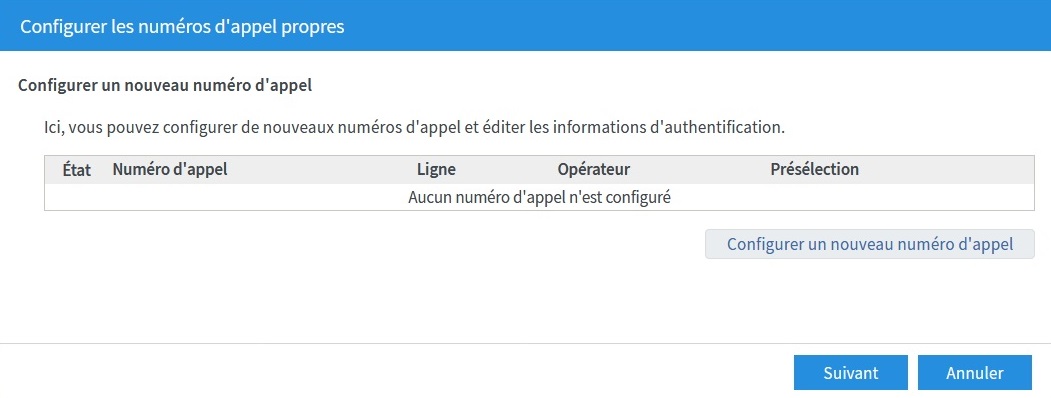
Étape 12 - Configuration du réseau sans fil
Vous pouvez soit laisser la configuration comme elle est, soit modifier le nom du réseau et le mot de passe.
Vous pouvez également trouver les paramètres par défaut à l'arrière de votre modem. Appuyez sur Terminer l'assistant.
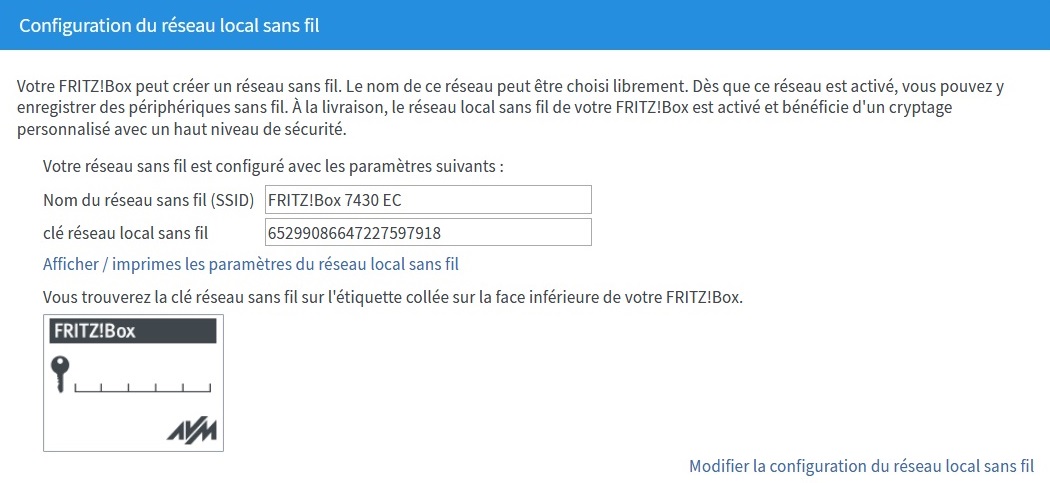
Étape 13 - Attendre et vérifier
Nous vous conseillons d'attendre 10 minutes avant que votre modem se configure automatiquement. Dès que ce sera fait, vous pourrez surfer et faire des appels avec edpnet telephony.
Si après 10 minutes vous n'avez toujours pas de possibilité d'appeler ou surfer, passez à la partie consacrée à la configuration manuelle de ce mode d'emploi.
Configuration manuelle
Étape 14 - Moniteur Internet
Allez à l'onglet Internet du menu principal et ouvrez la page Moniteur Internet. Sur cette page vous pouvez voir le statut de votre connexion Internet (il y aura une boule verte si le signal DSL est présent).
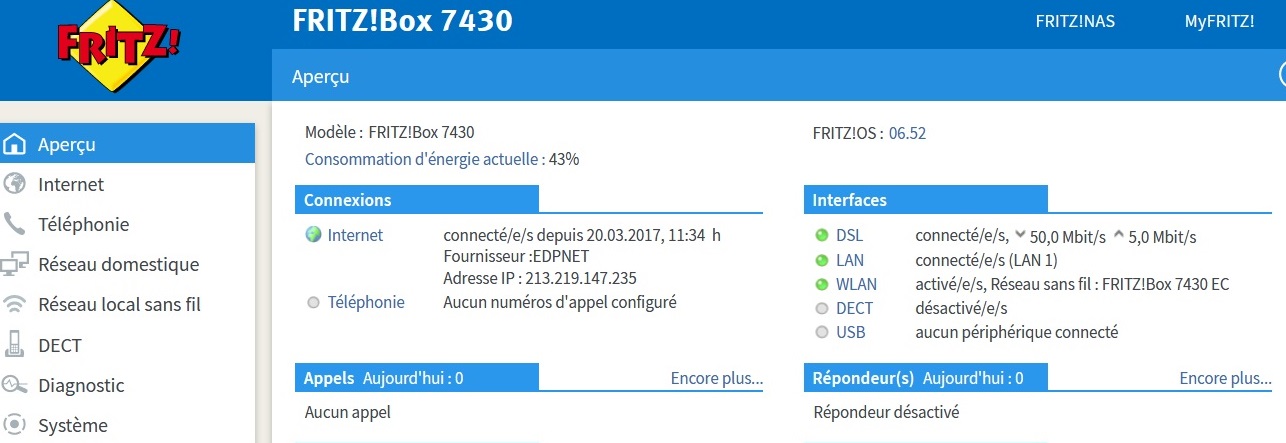
Cliquez sur Données d'accès.
Étape 15 - Données d'accès
Choisissez EDPNET dans la liste de fournisseurs. Vous ne devrez que remplir votre nom d'utilisateur et le mot de passe et cliquer sur Appliquer.
Si vous avez entré vos détails correctement, la boule Internet devient verte. Vous êtes maintenant connectés à Internet.
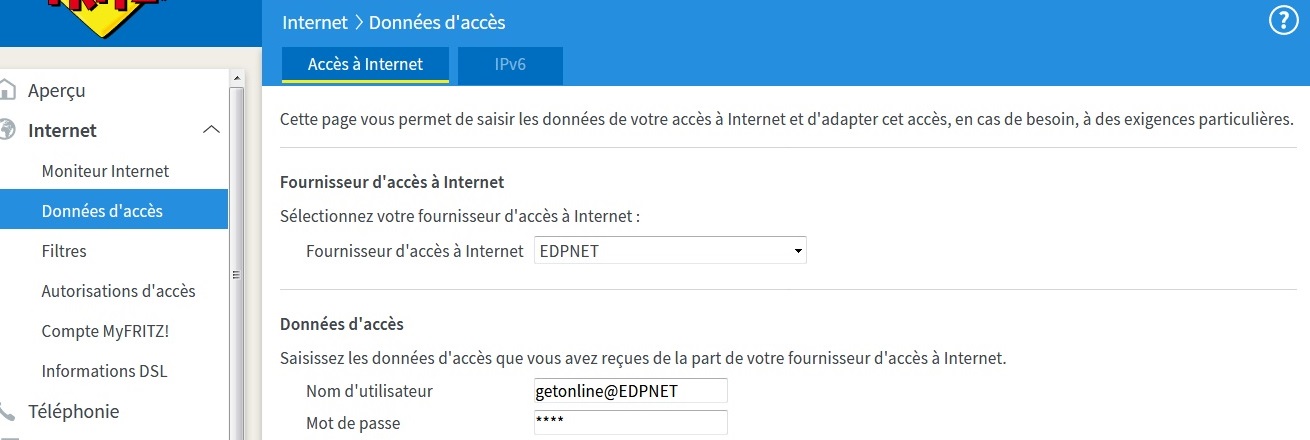
Étape 16 – Téléphonie
Vous pouvez ignorer cette étape si vous n’êtes pas souscrit à edpnet telephony. Sur la page Aperçu ouvrez l'onglet Telephony à gauche et cliquez sur Numéros d'appel propres. Ici vous pouvez configurer vos numéros VoIP.
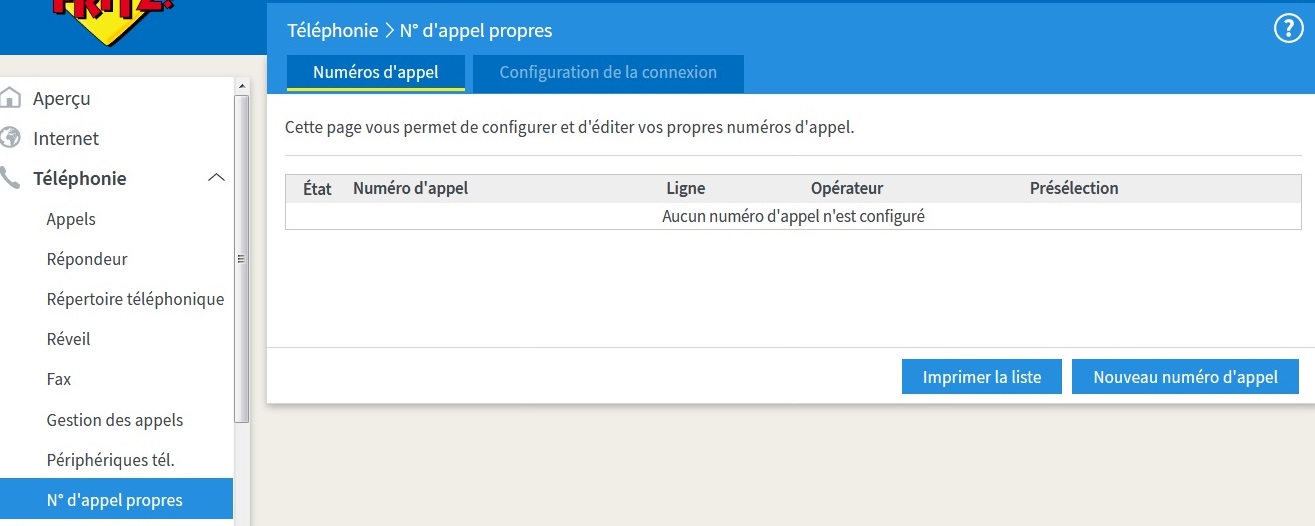
Étape 17 - Numéros d'appel propres
Sur cet onglet vous pouvez configurer vos numéros de téléphone.
Fournisseur d'accès à la téléphonie Internet choisissez autre fournisseur
Numéro d'appel Internet: votre numéro de téléphone (e.g. : 032656700)
Numéro interne : votre numéro sans le préfixe (e.g. : 32656700)
Nom d'utilisateur: votre numéro de téléphone (e.g : 032656700)
Mot de passe: votre mot de passe (e.g.: motdepasse)
Registrar: sip.edpnet.be ou voip.edpnet.be
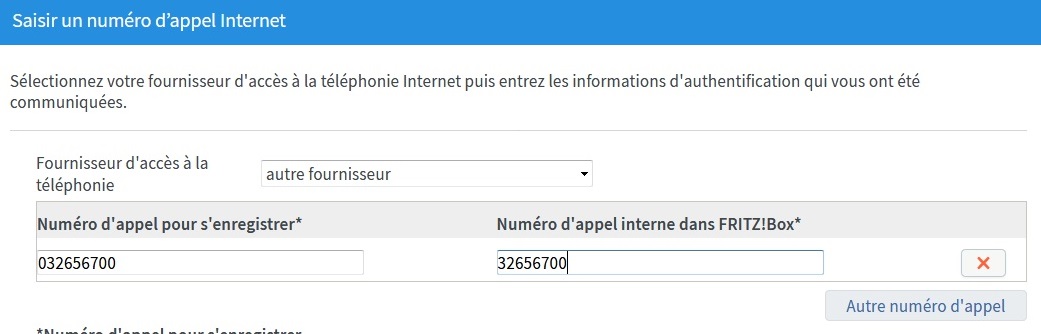
Vous pouvez ne pas modifier les autres paramètres, cliquez sur Suivant.

Étape 18 - Enregistrer et vérifier la téléphonie
Vérifiez si tous les détails sont entrés correctement. Cliquez sur Retour si vous souhaitez modifier quelque chose ou sur Suivant si tout est en ordre.
Vos paramètres seront vérifiés, si tout est en ordre, cliquez sur SUIVANT.
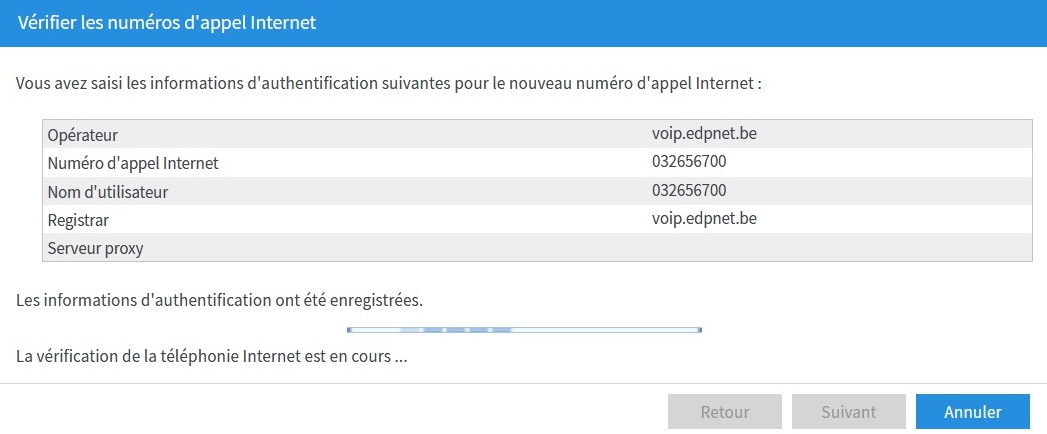
Si la configuration c'est faite avec succès, la boule à côté de votre numéro de téléphone va s'allumer en vert.
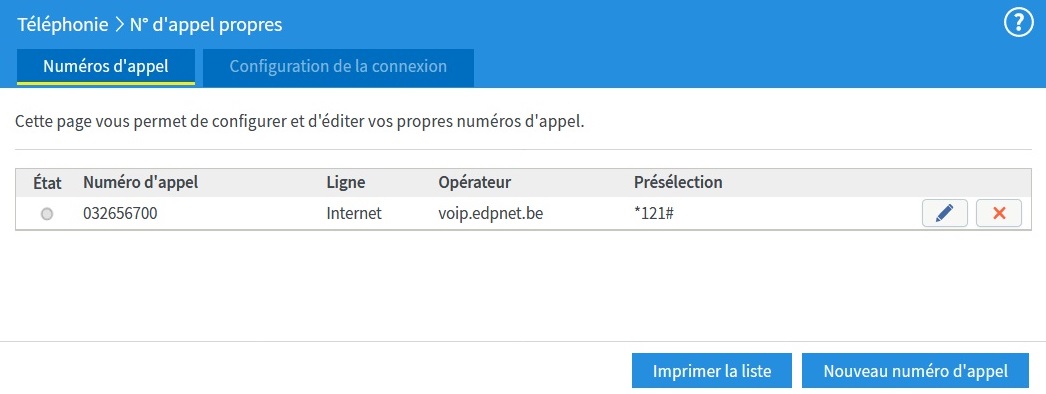
Mode d’emploi complet (PDF)
Ici vous pouvez télécharger le mode d'emploi complet Fritz!Box Fon WLAN 7430 (PDF).
