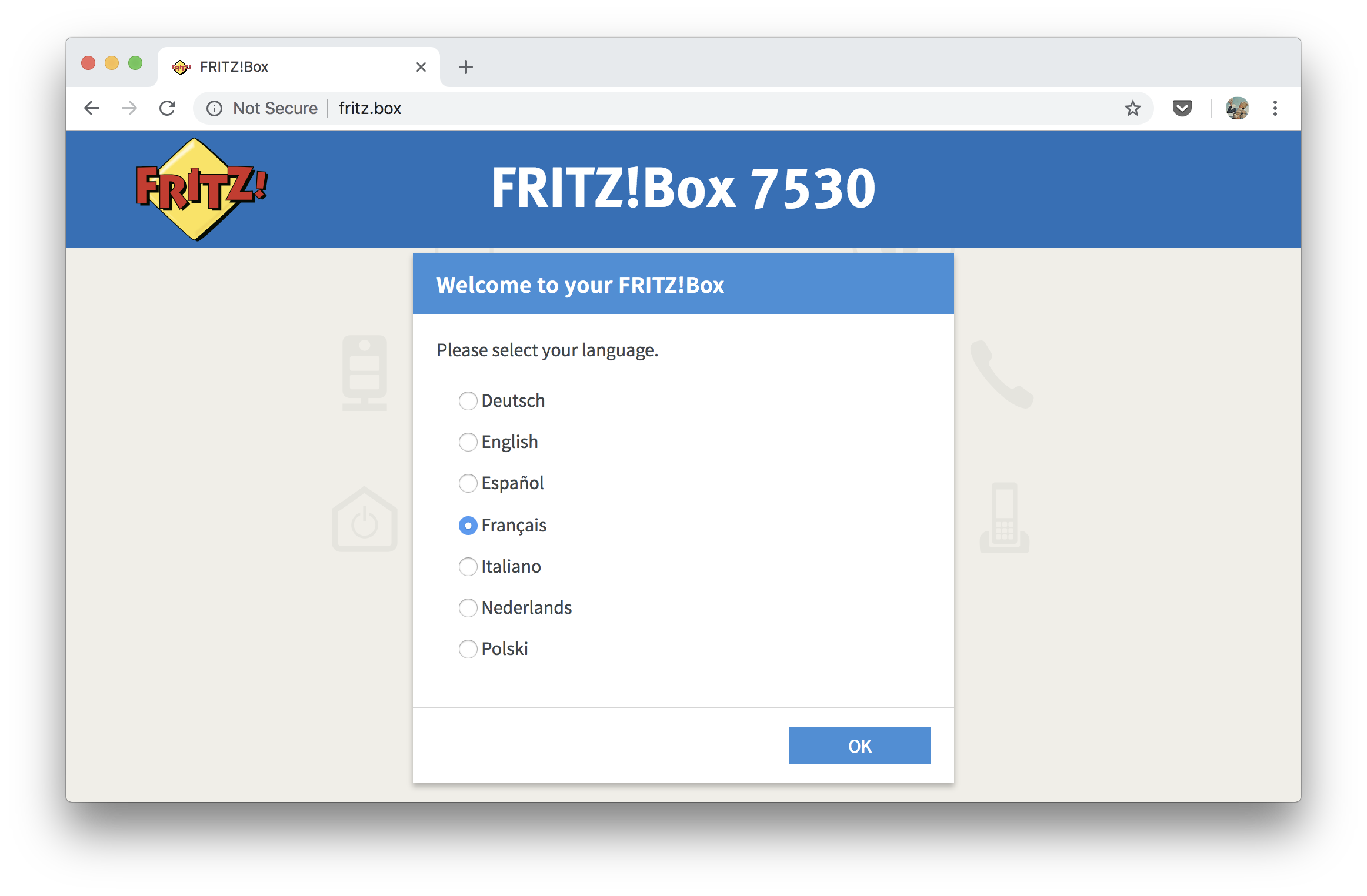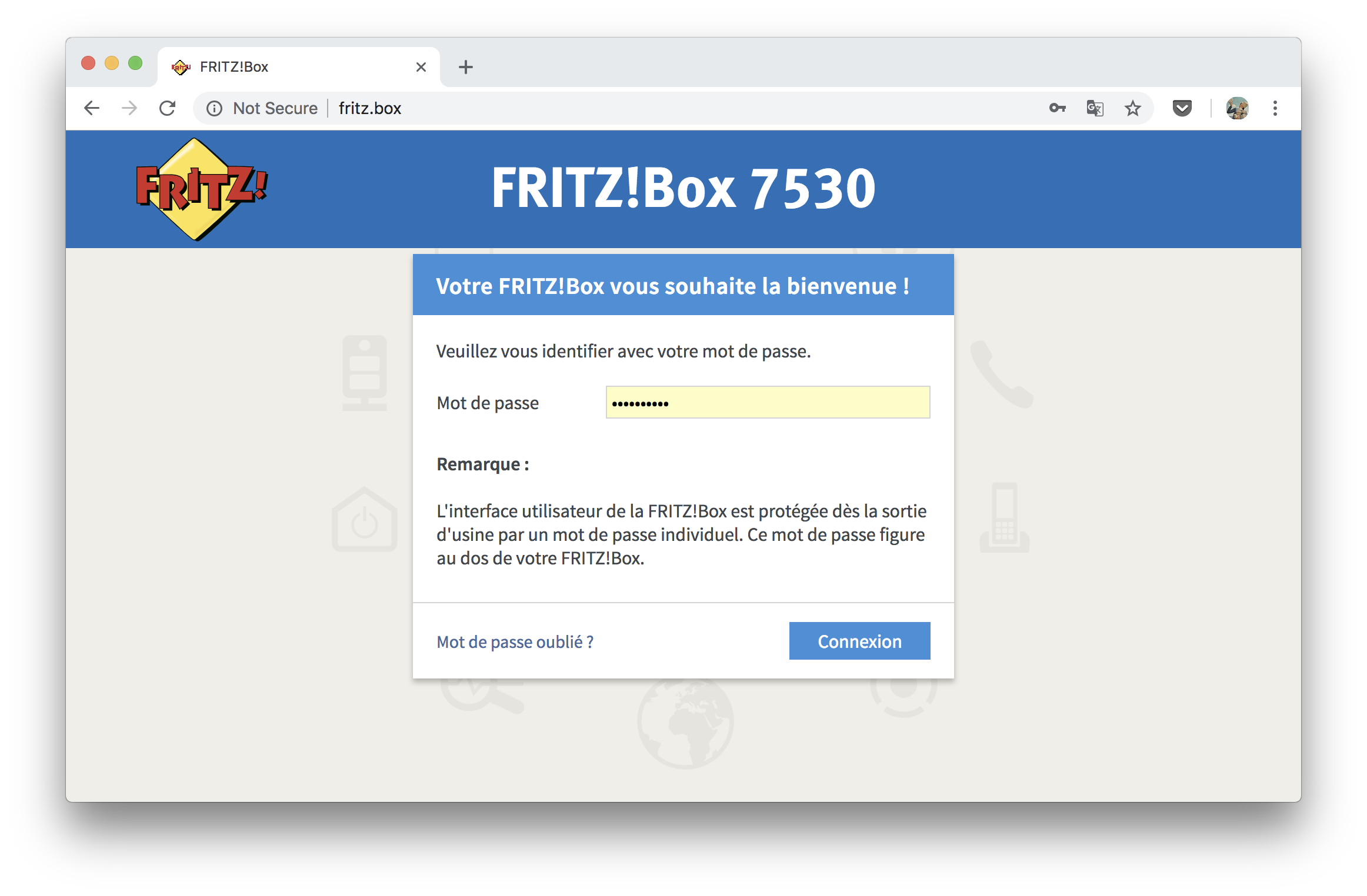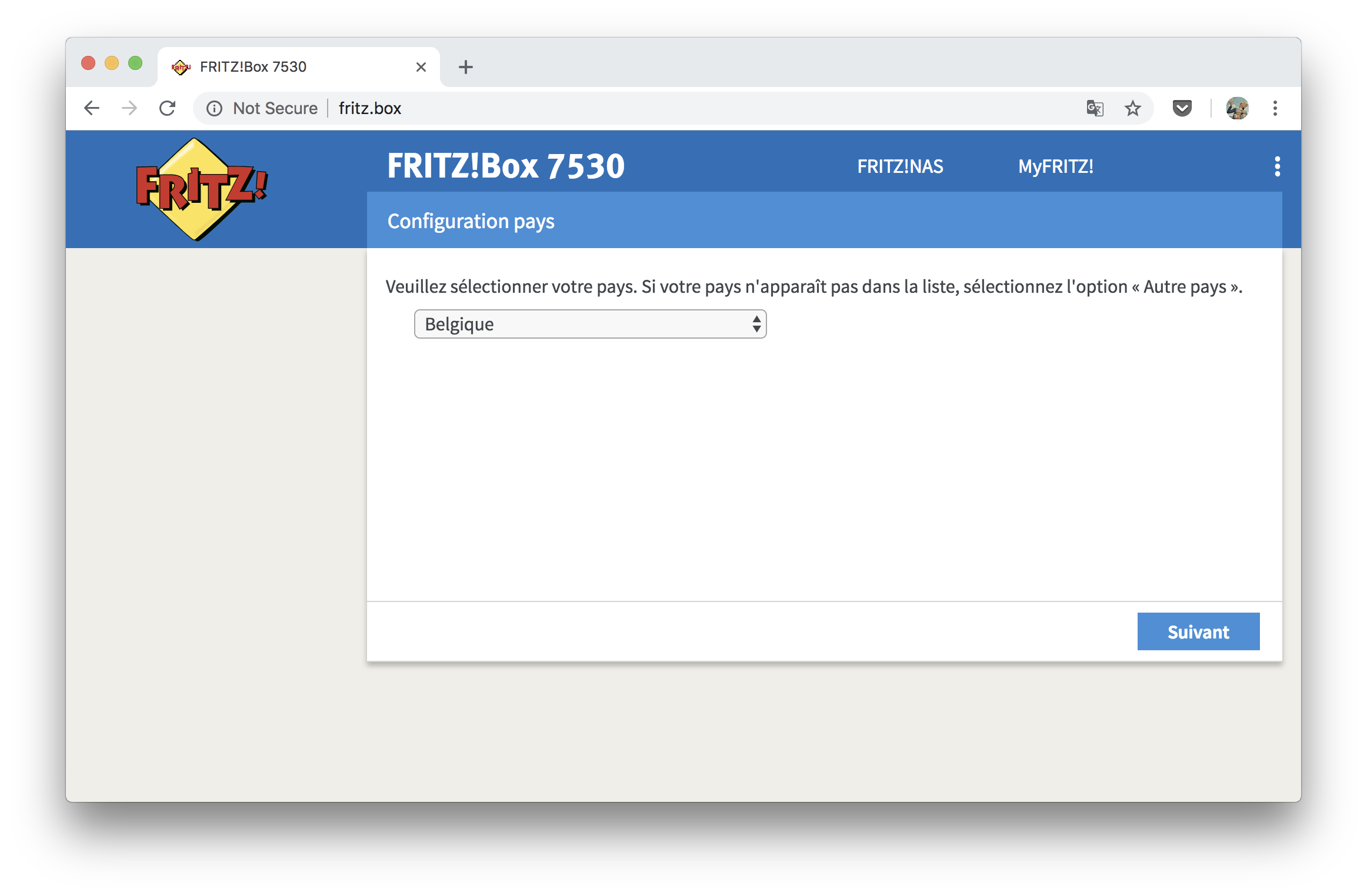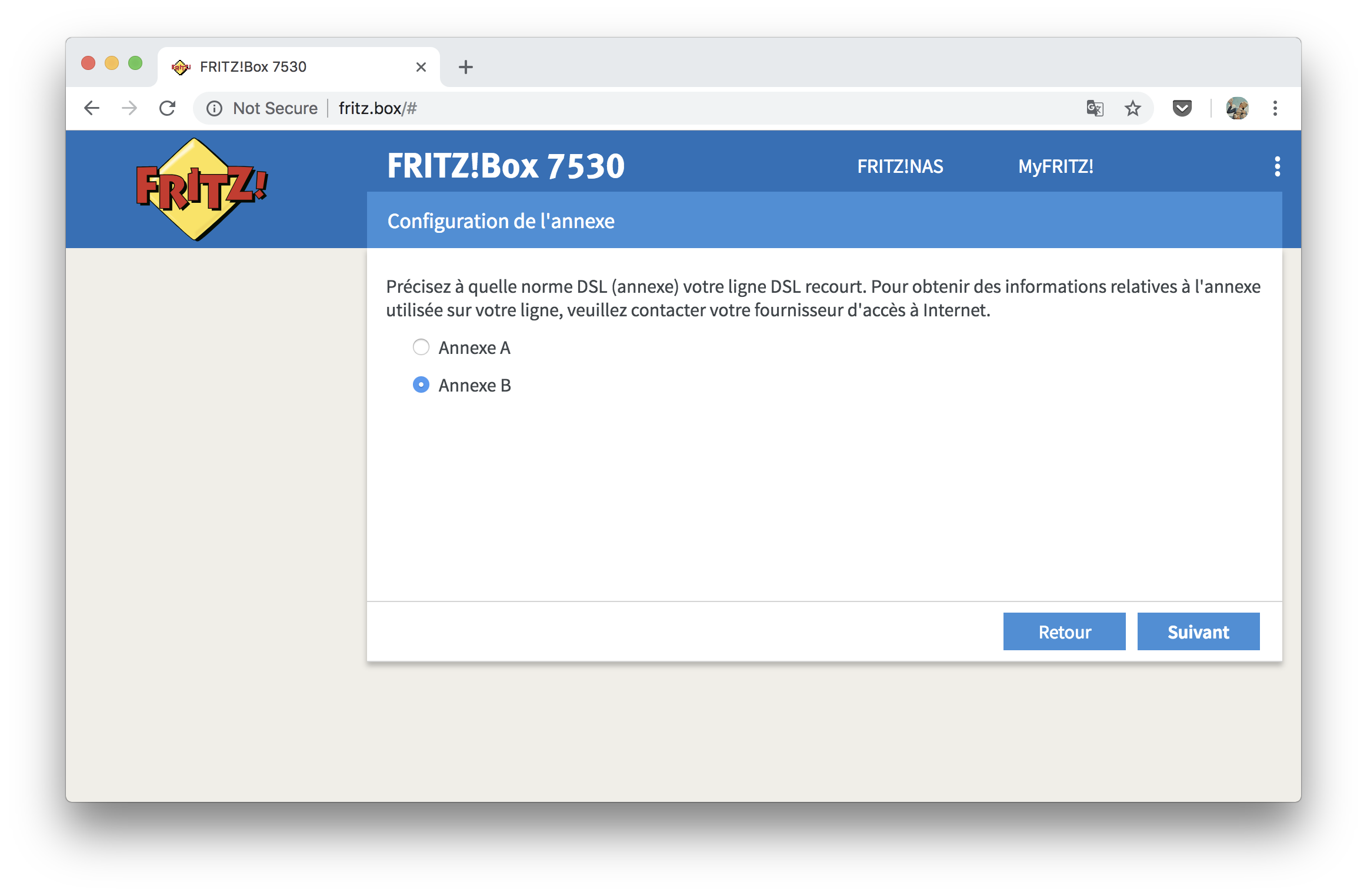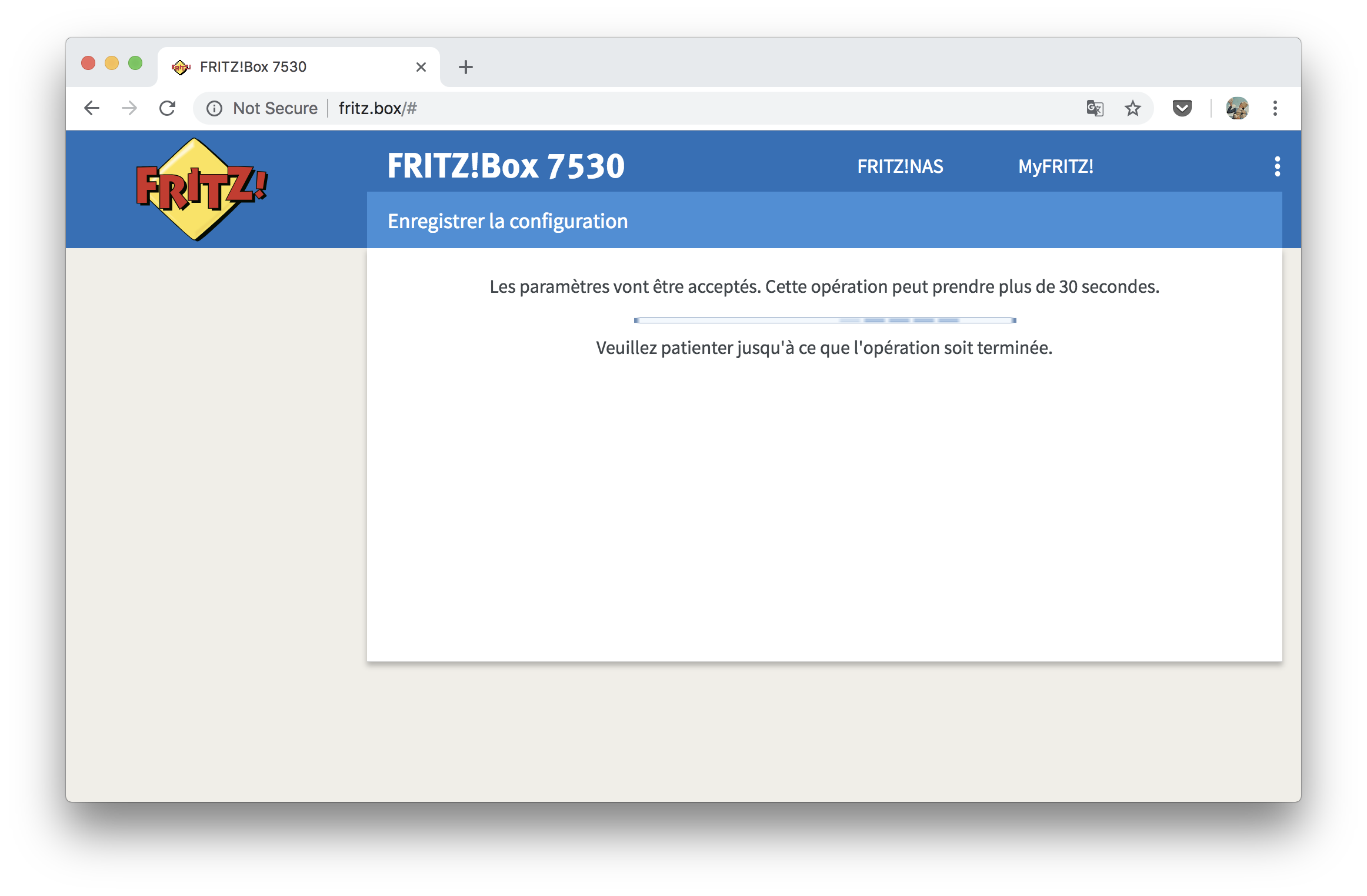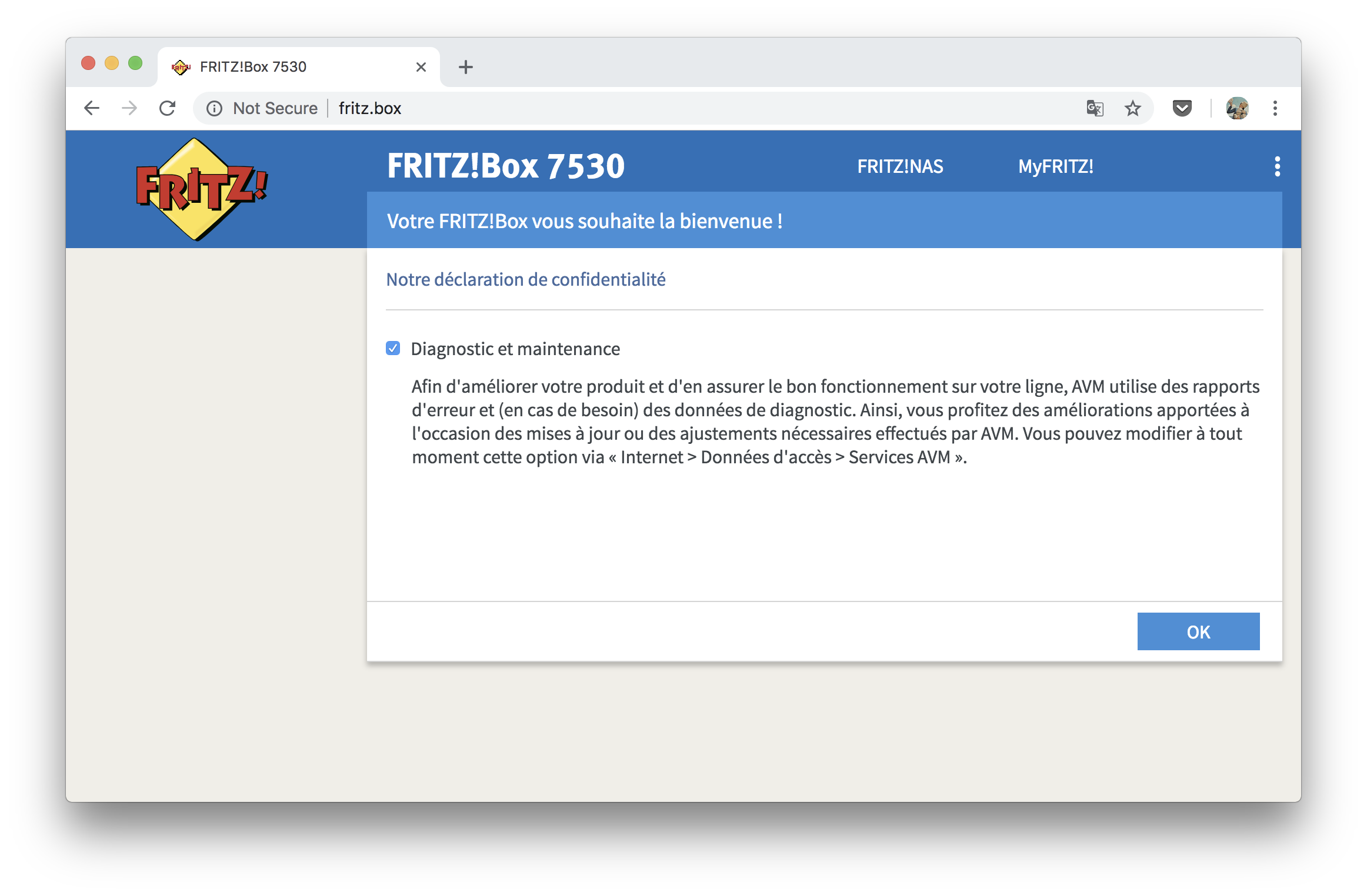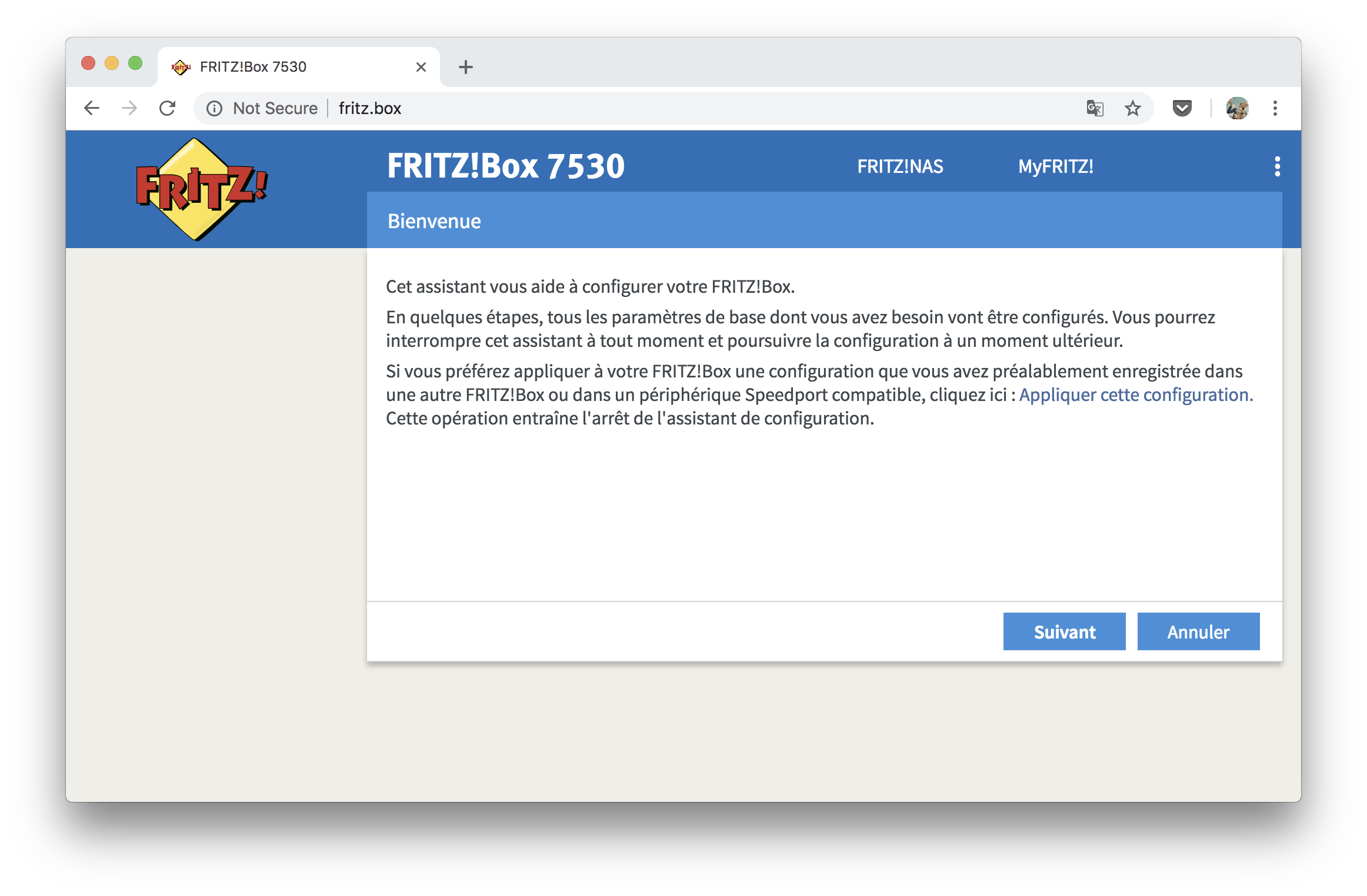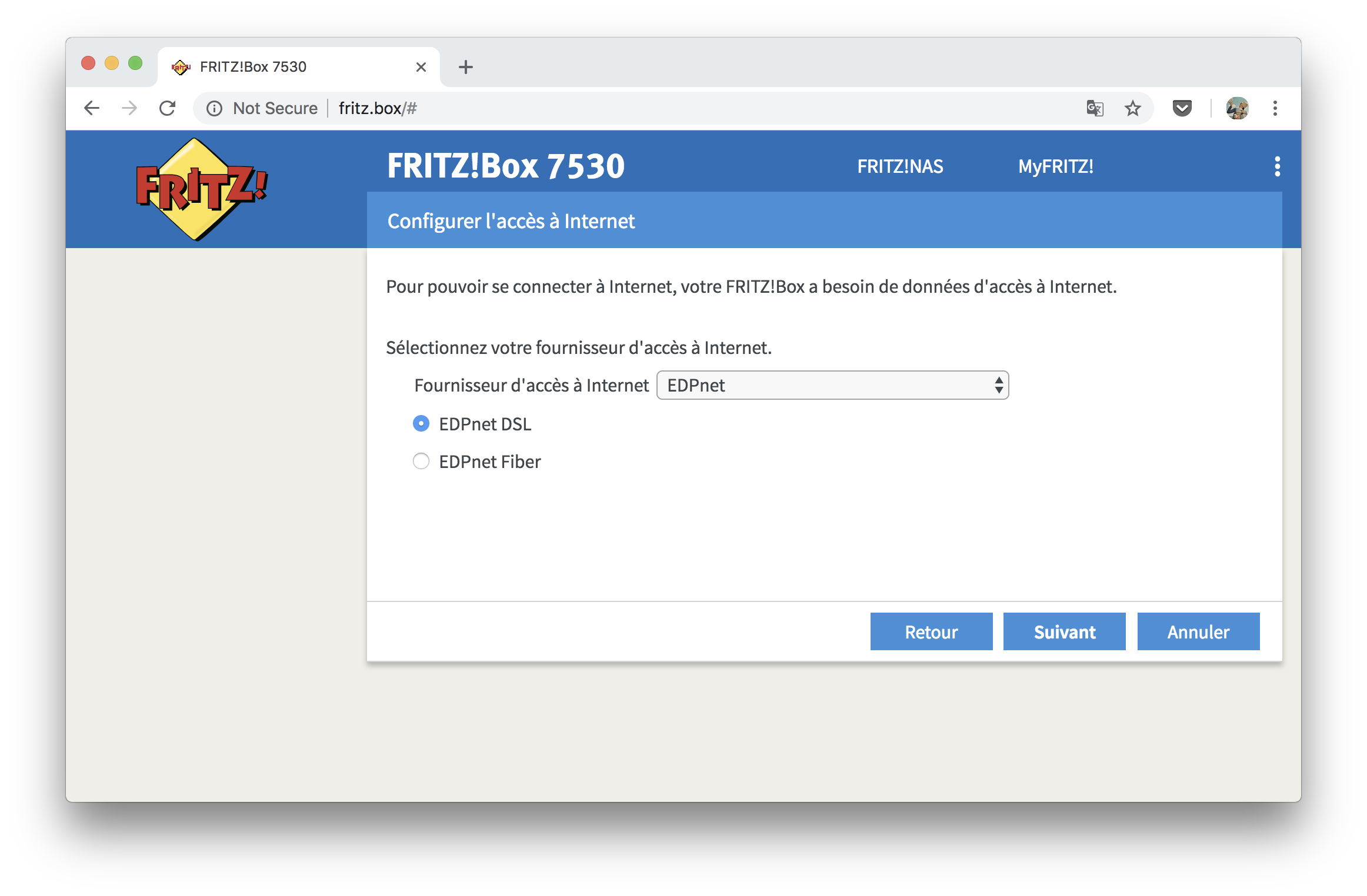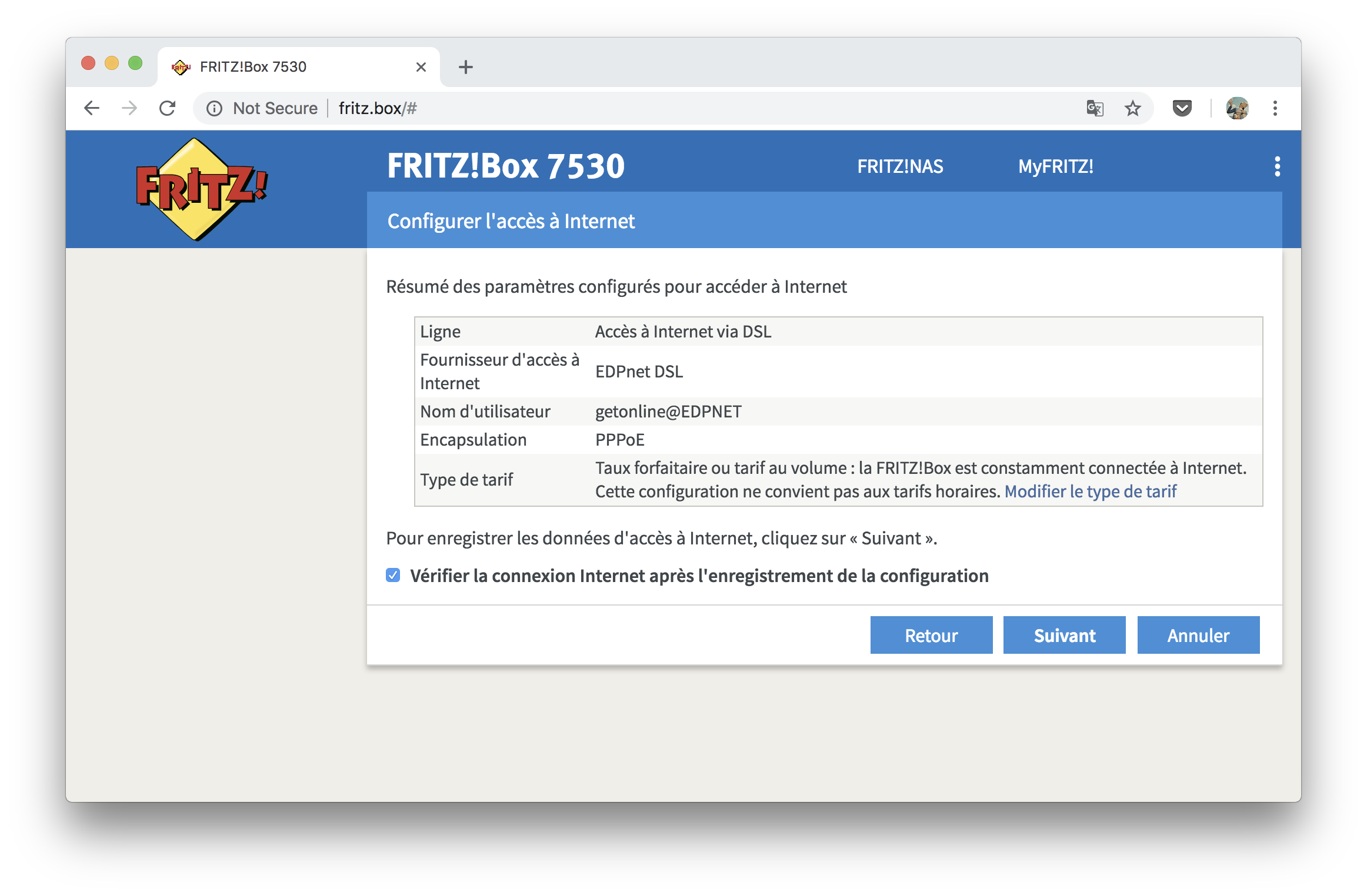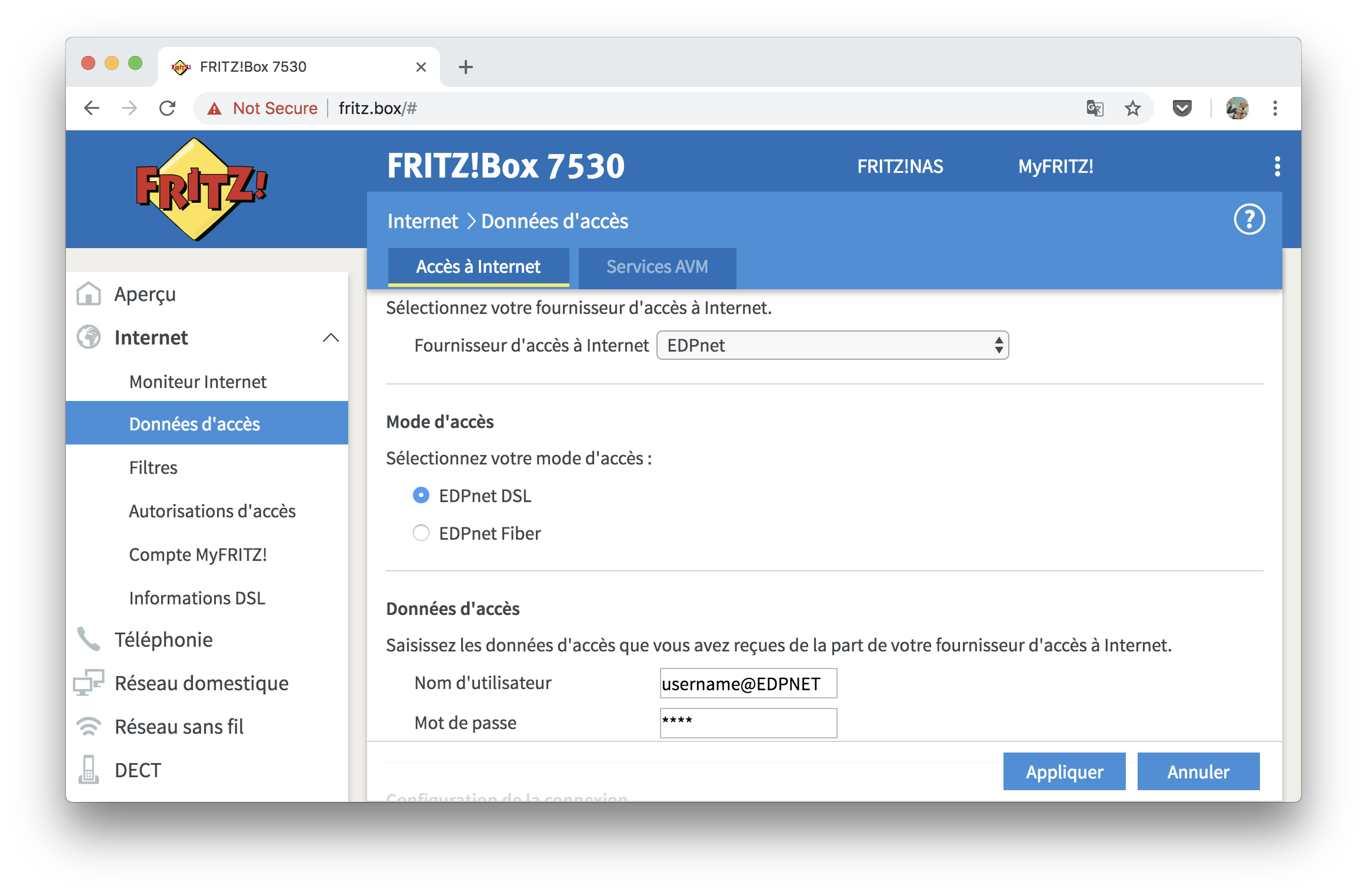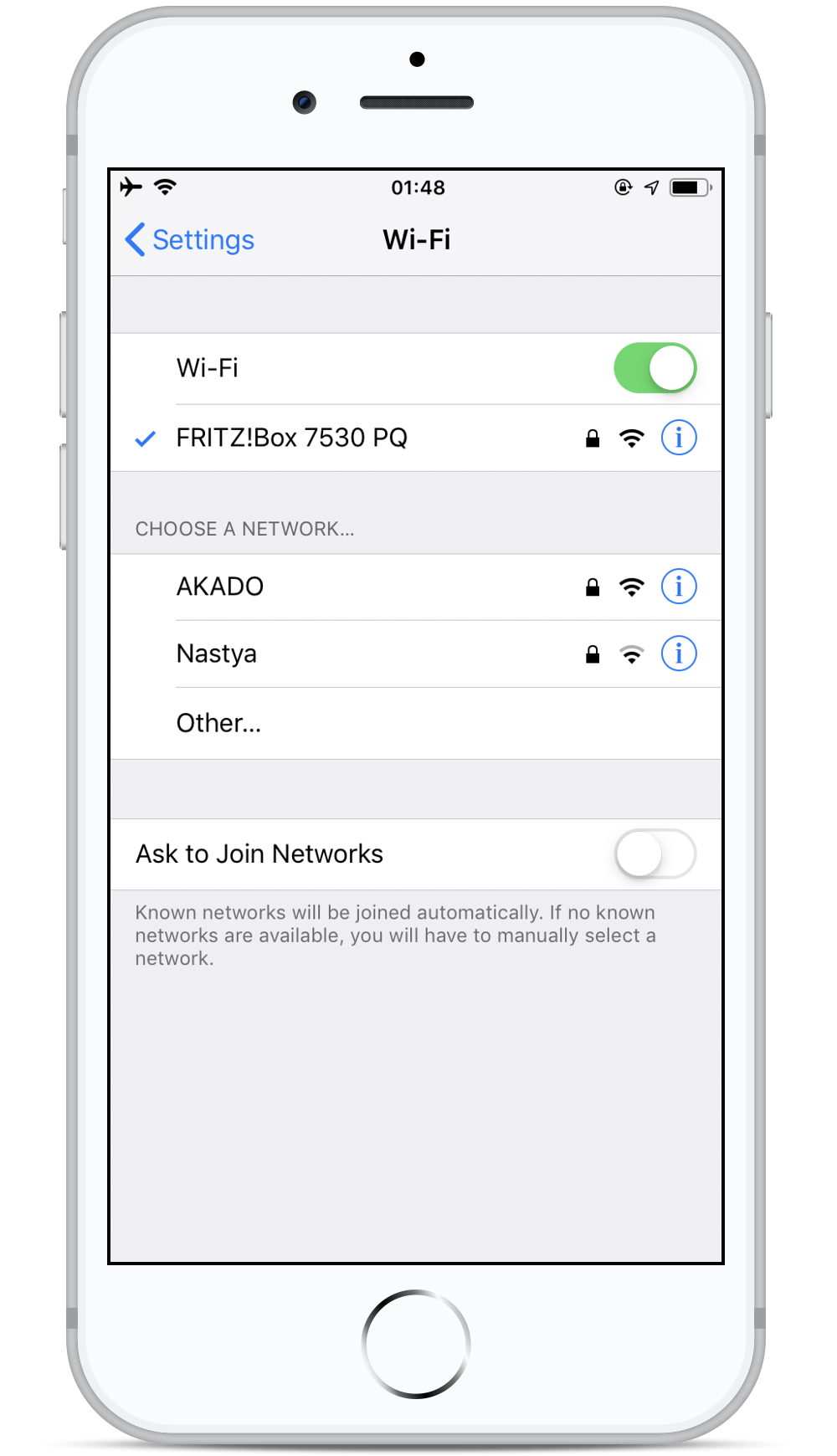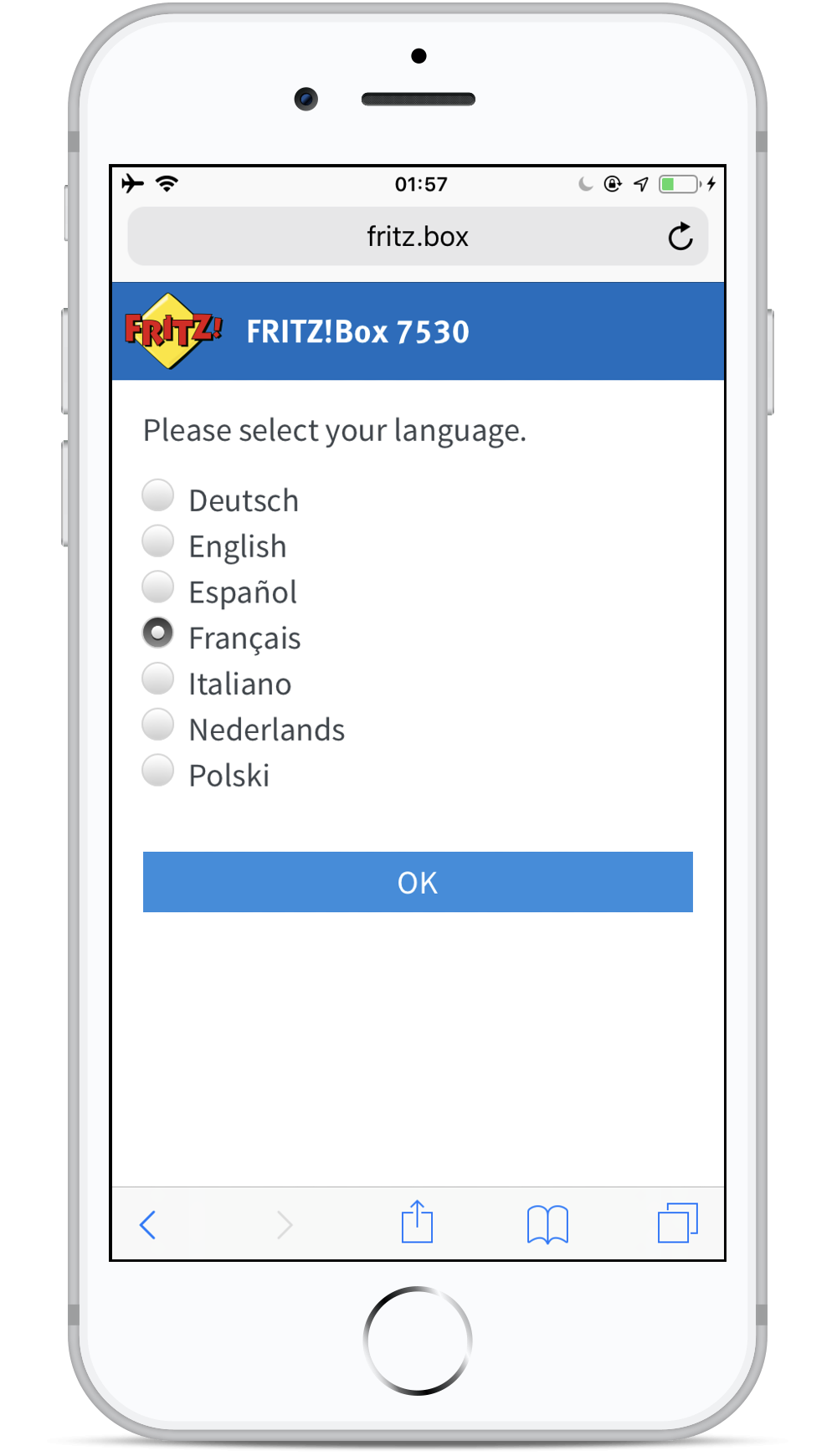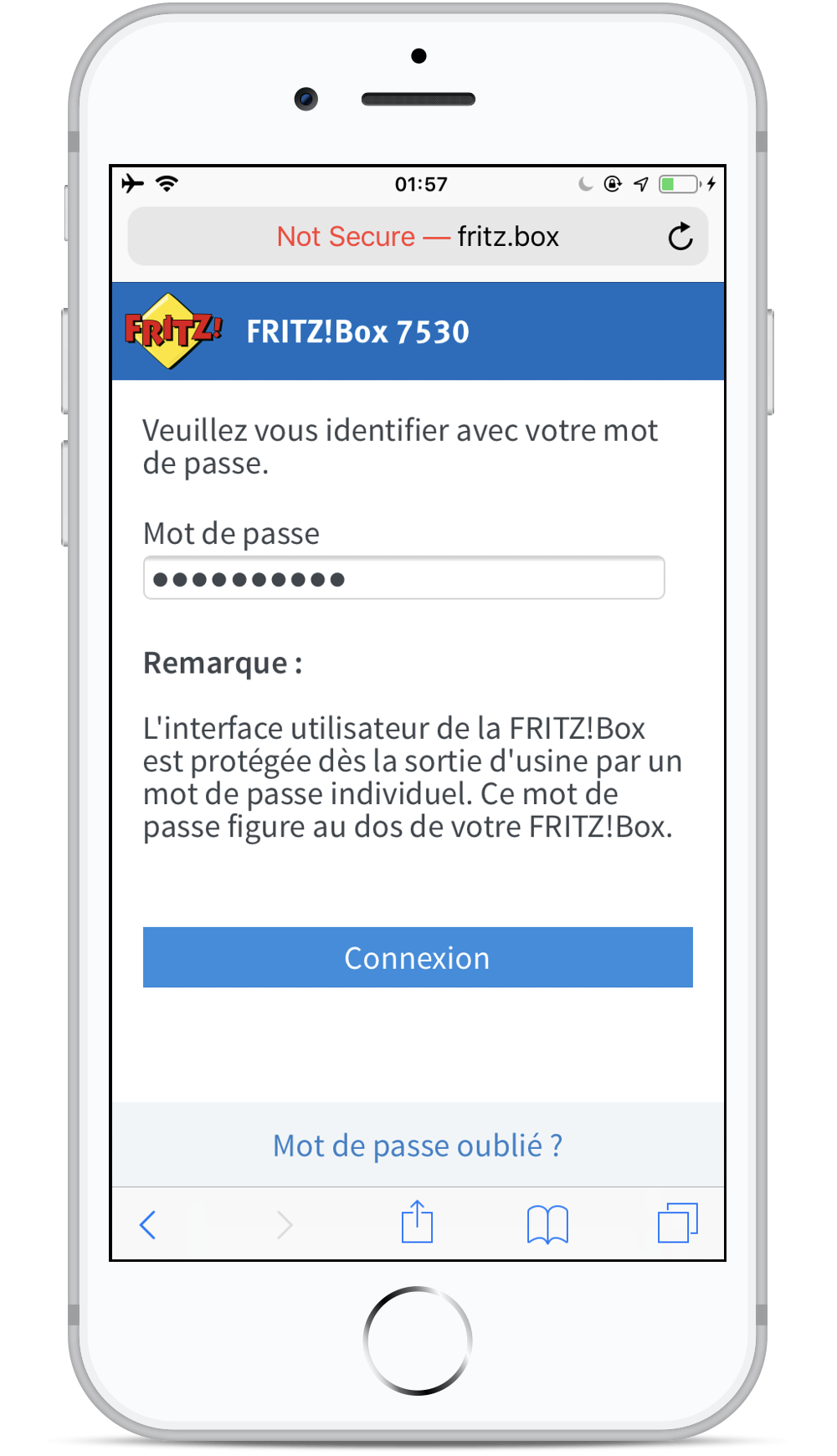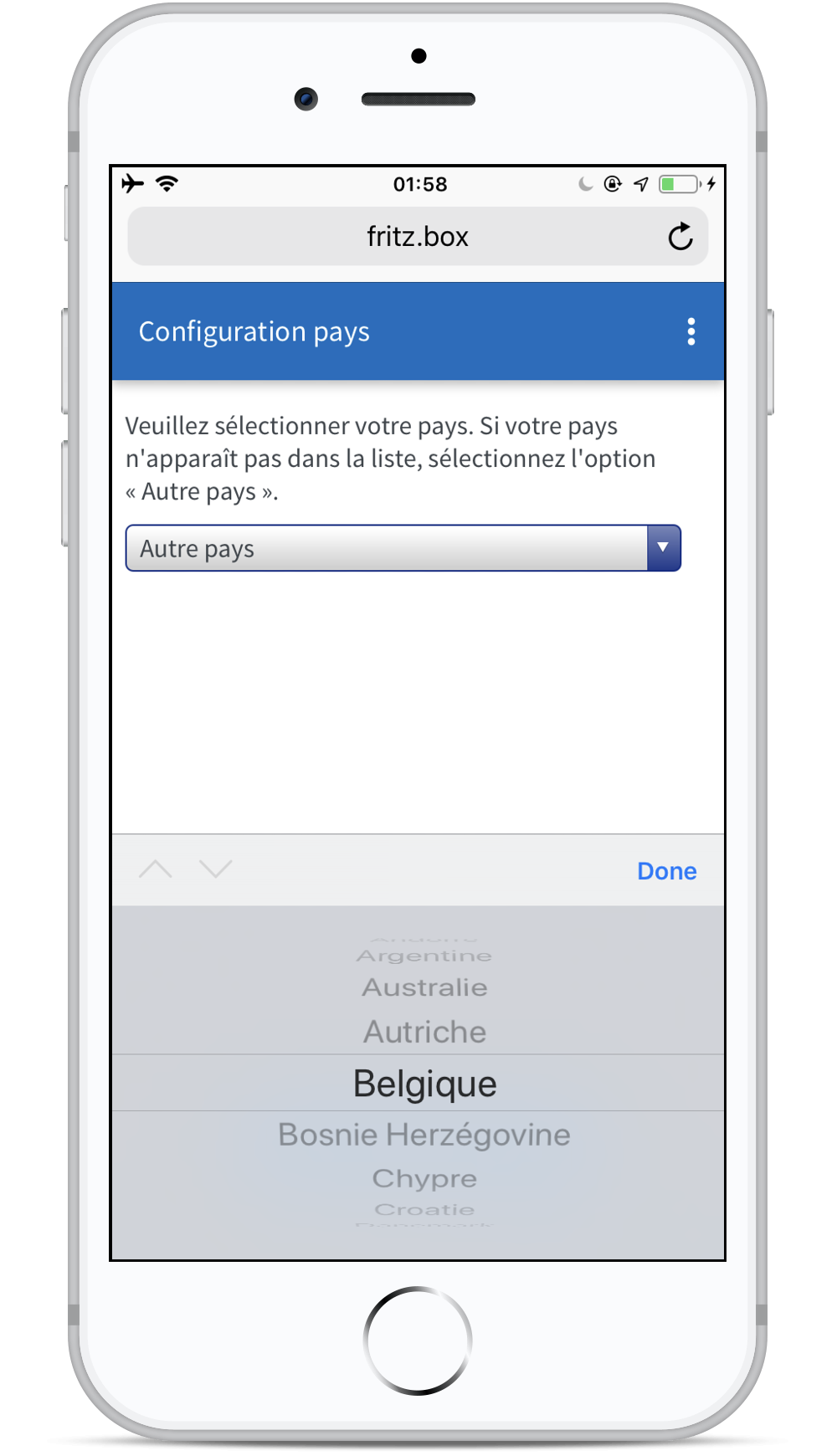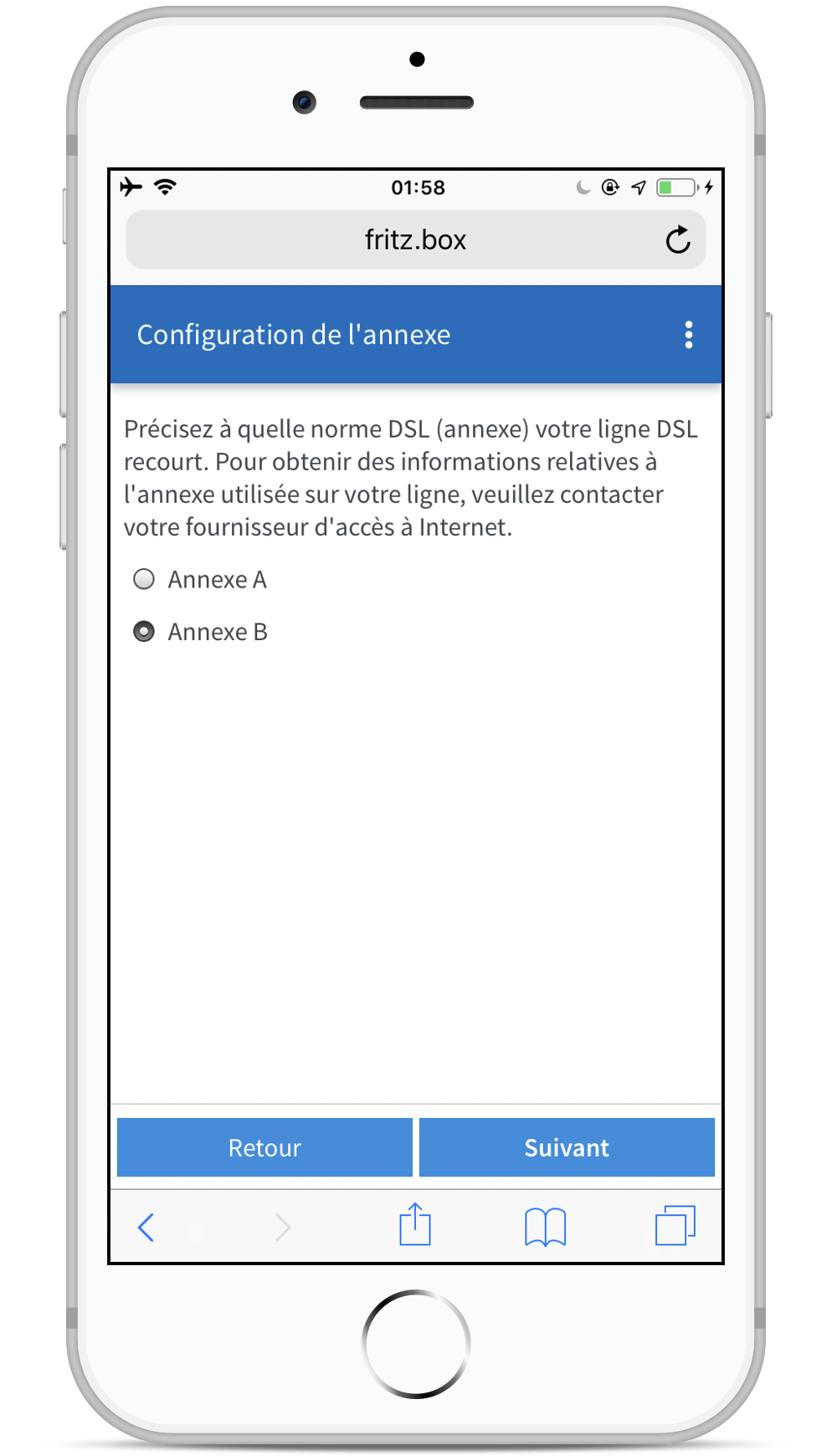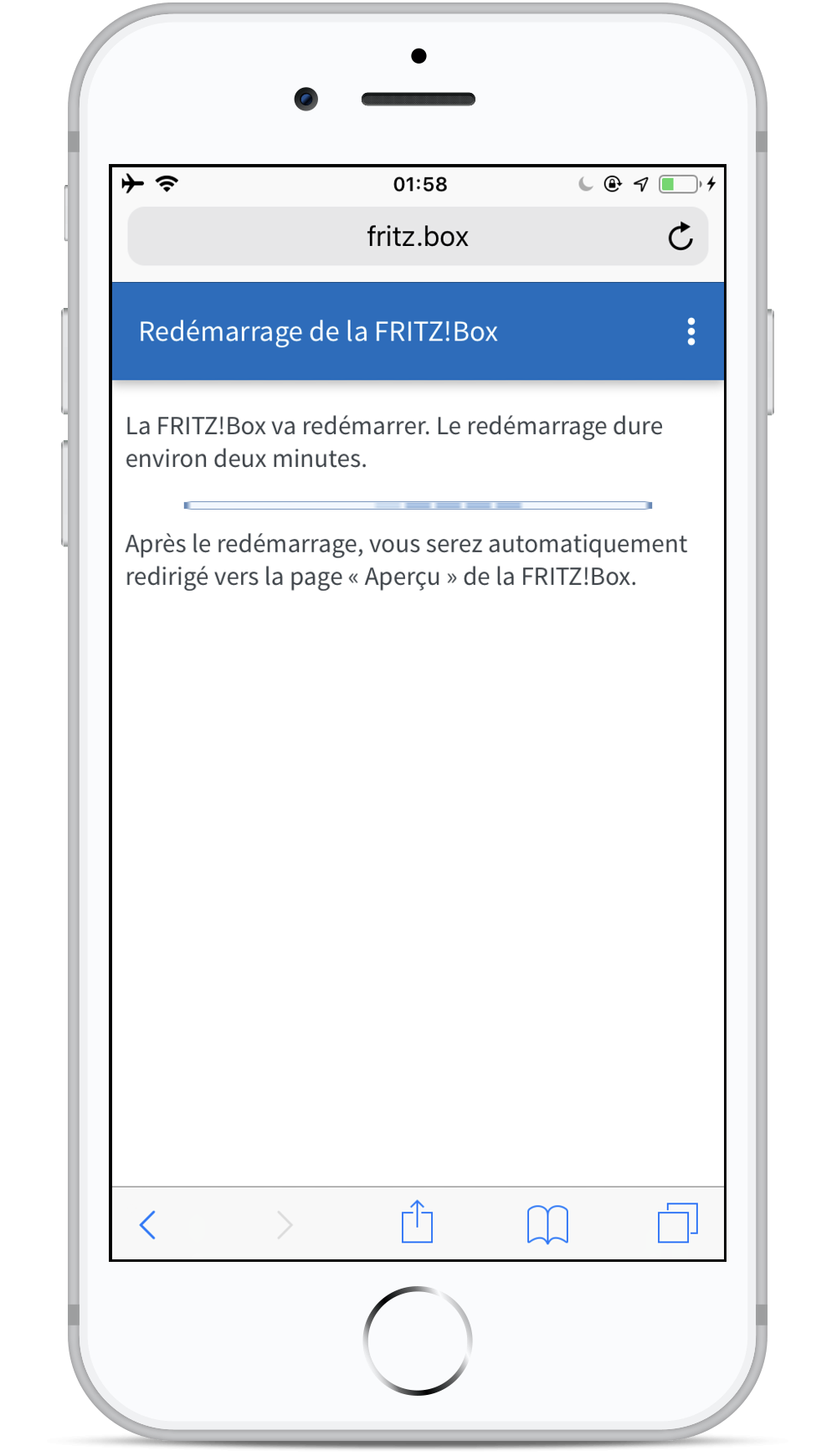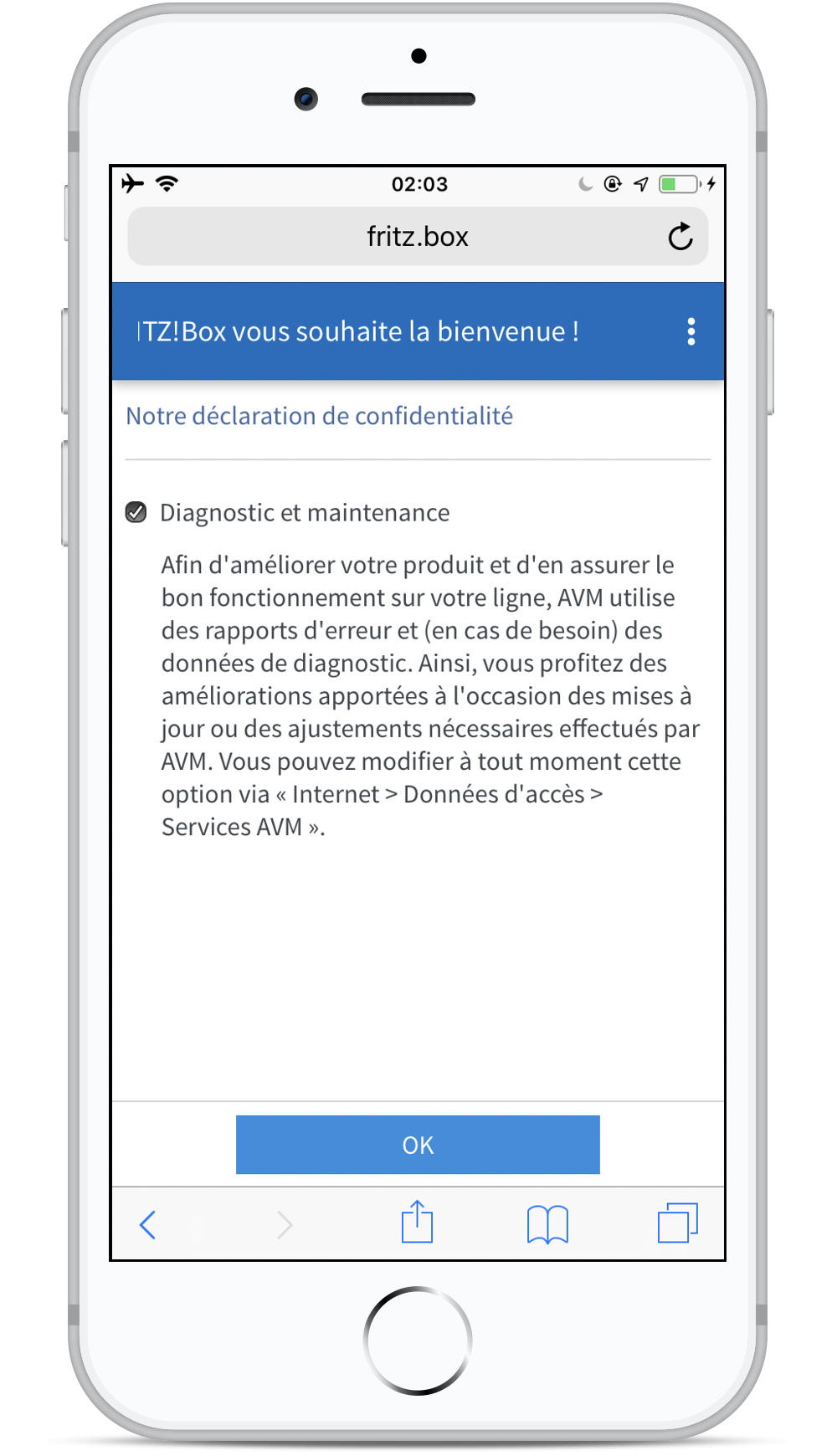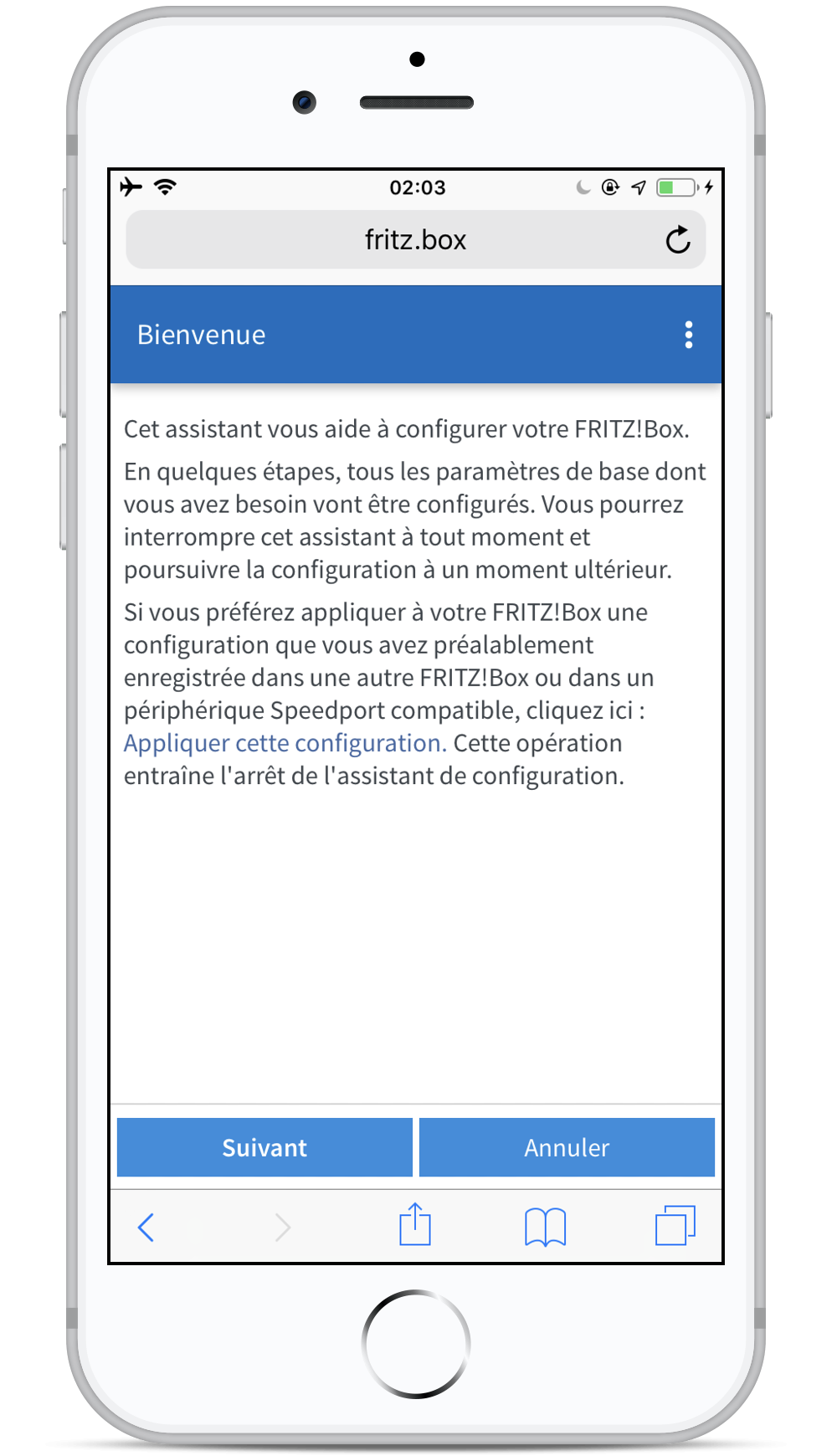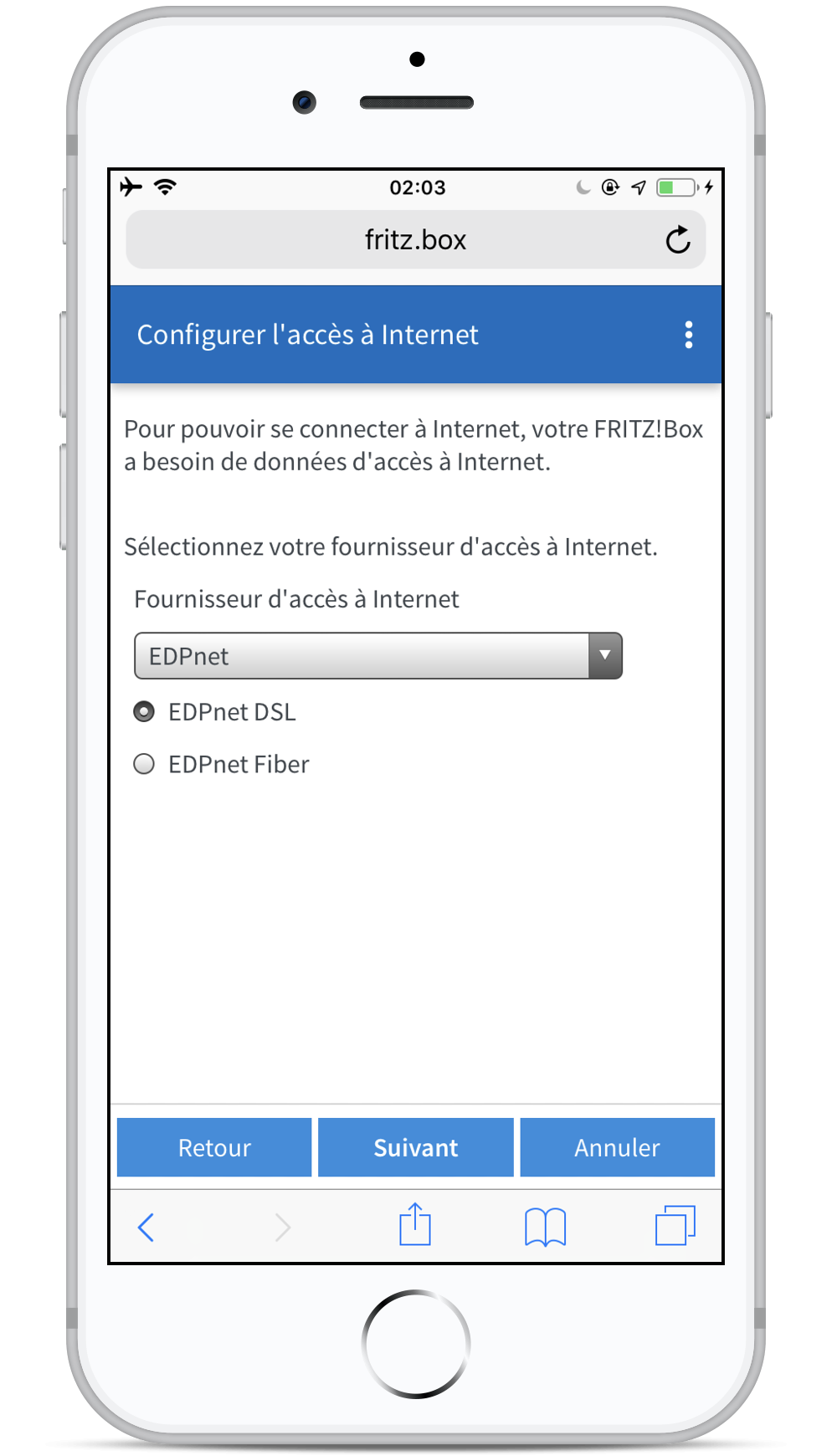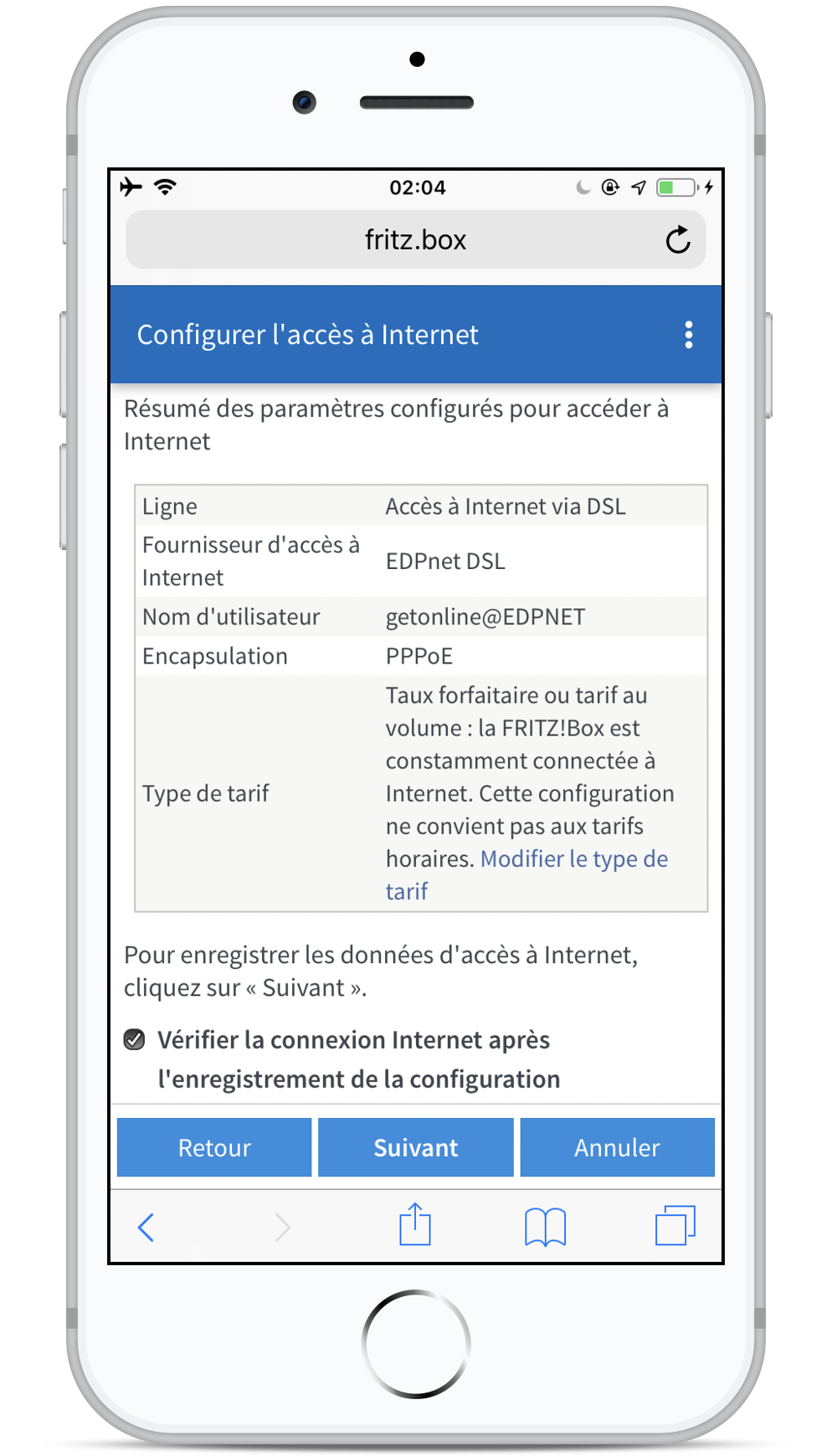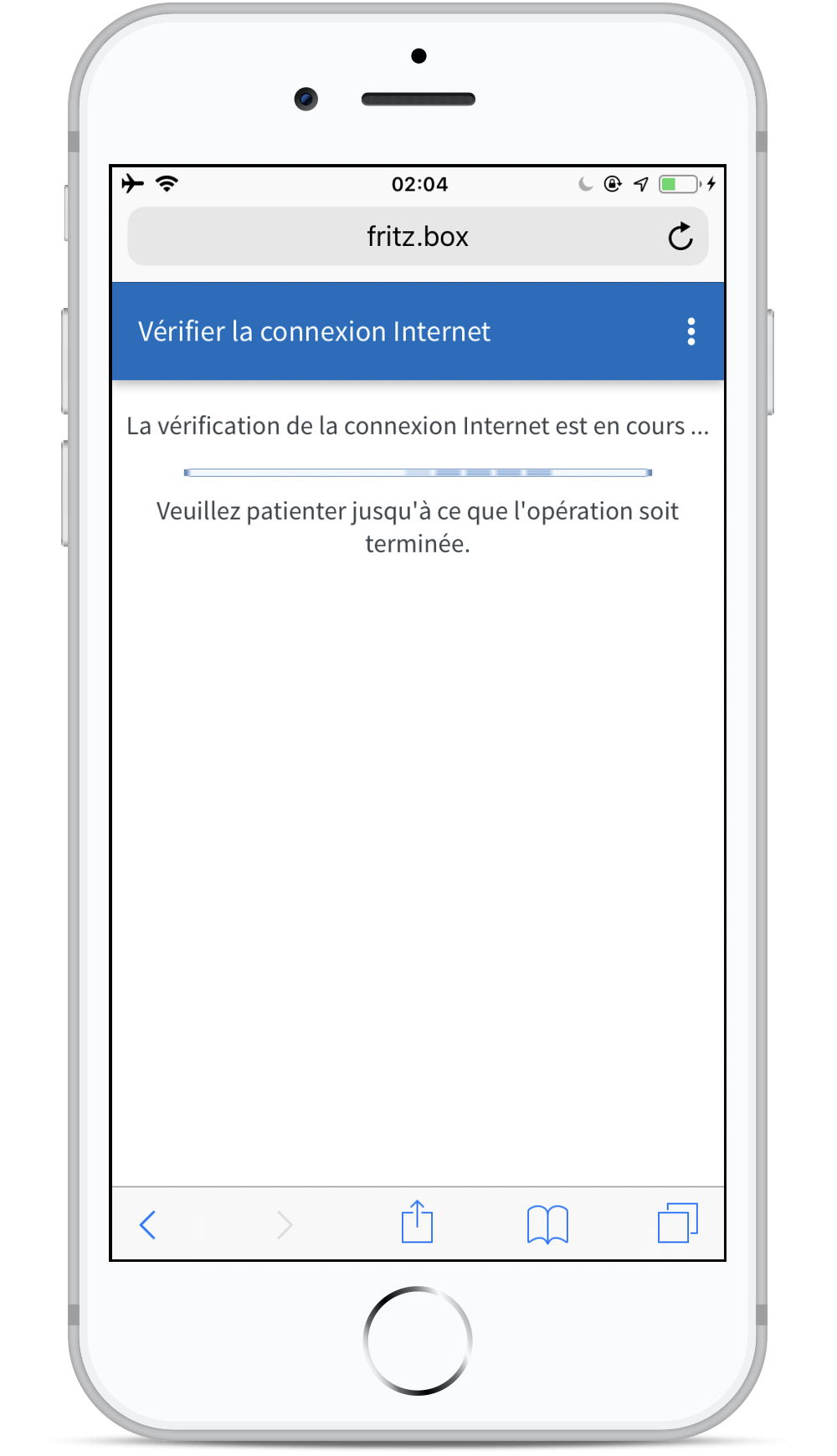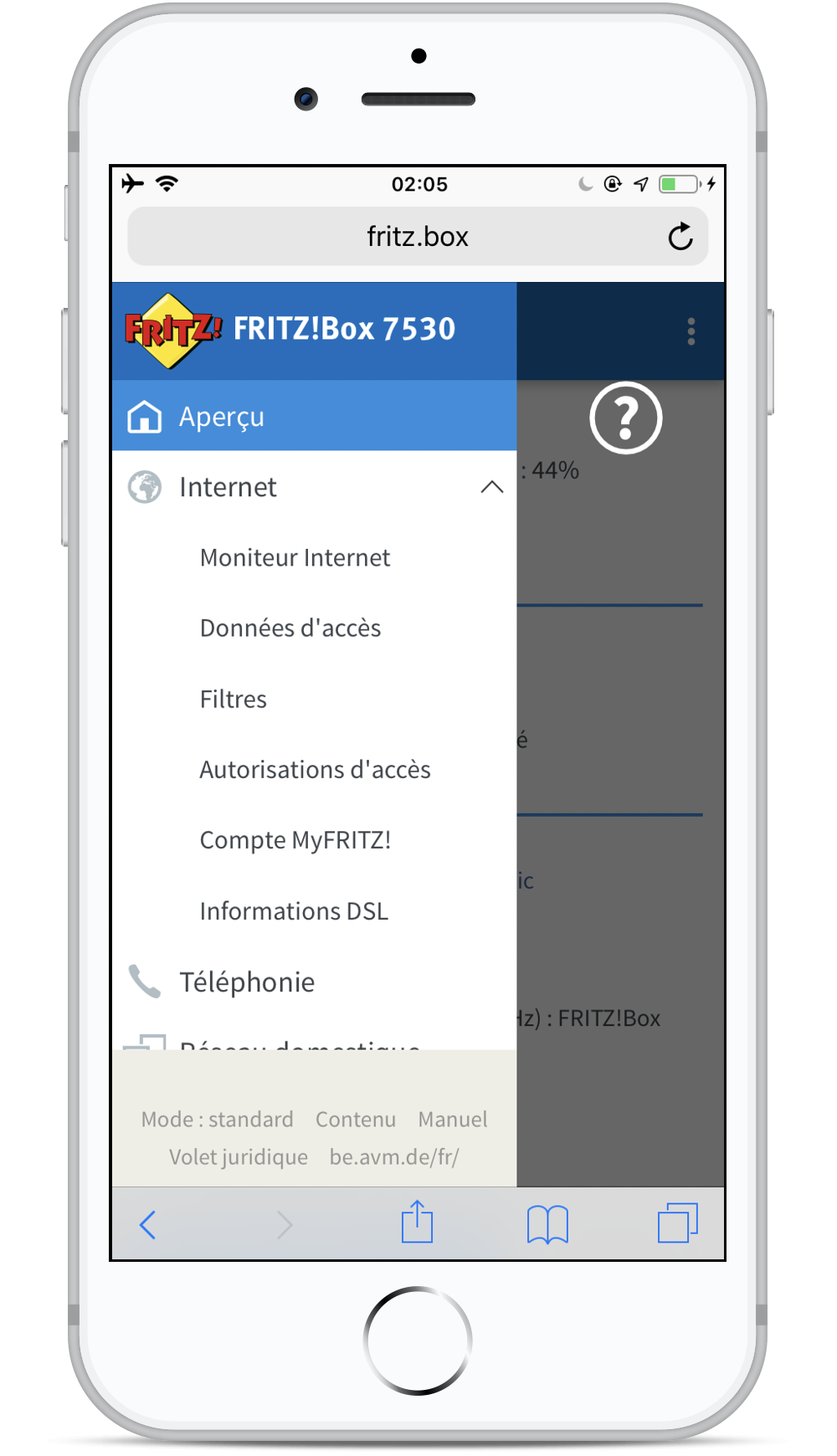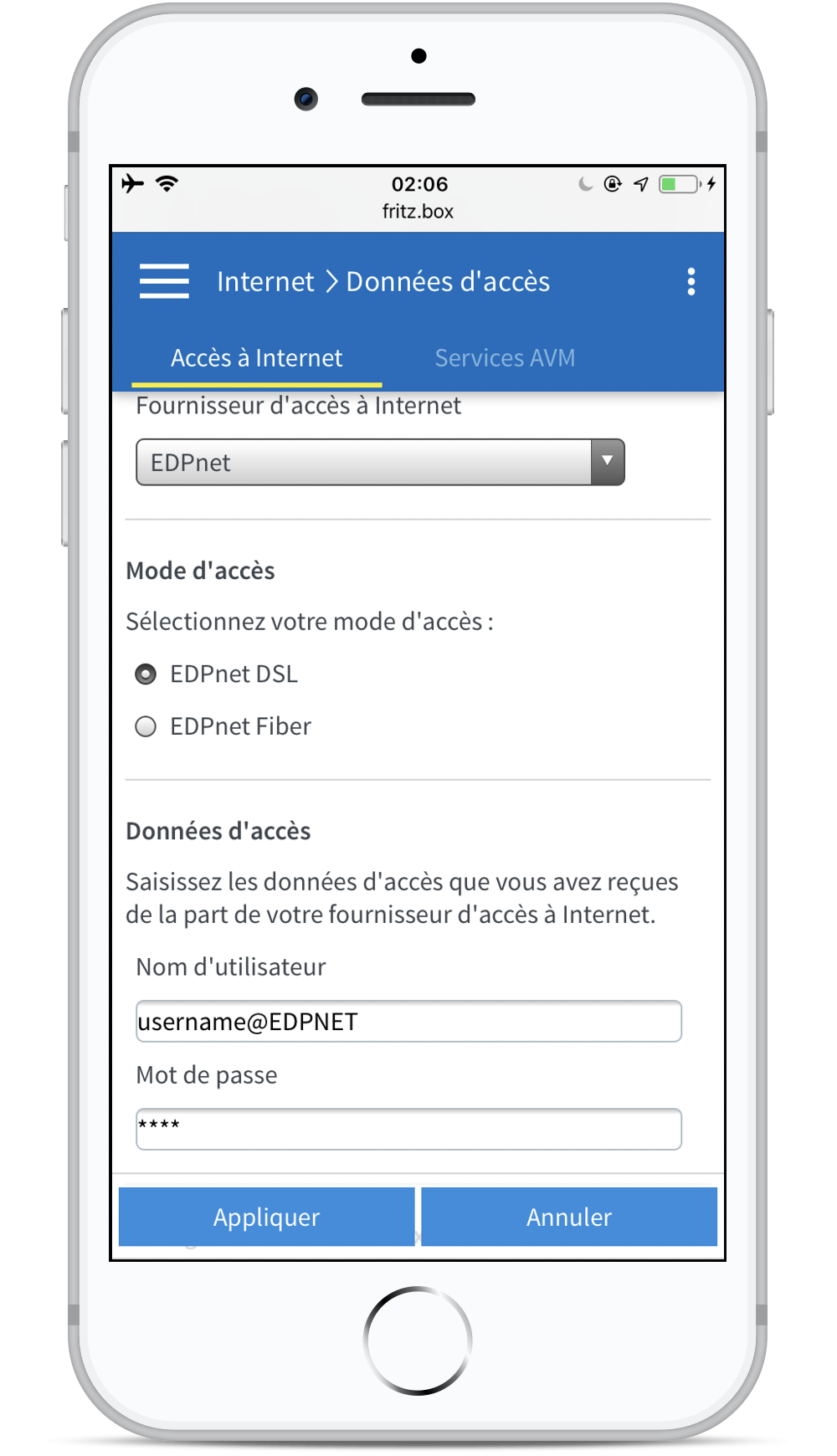Comment installer et configurer ma FRITZ!Box 7530
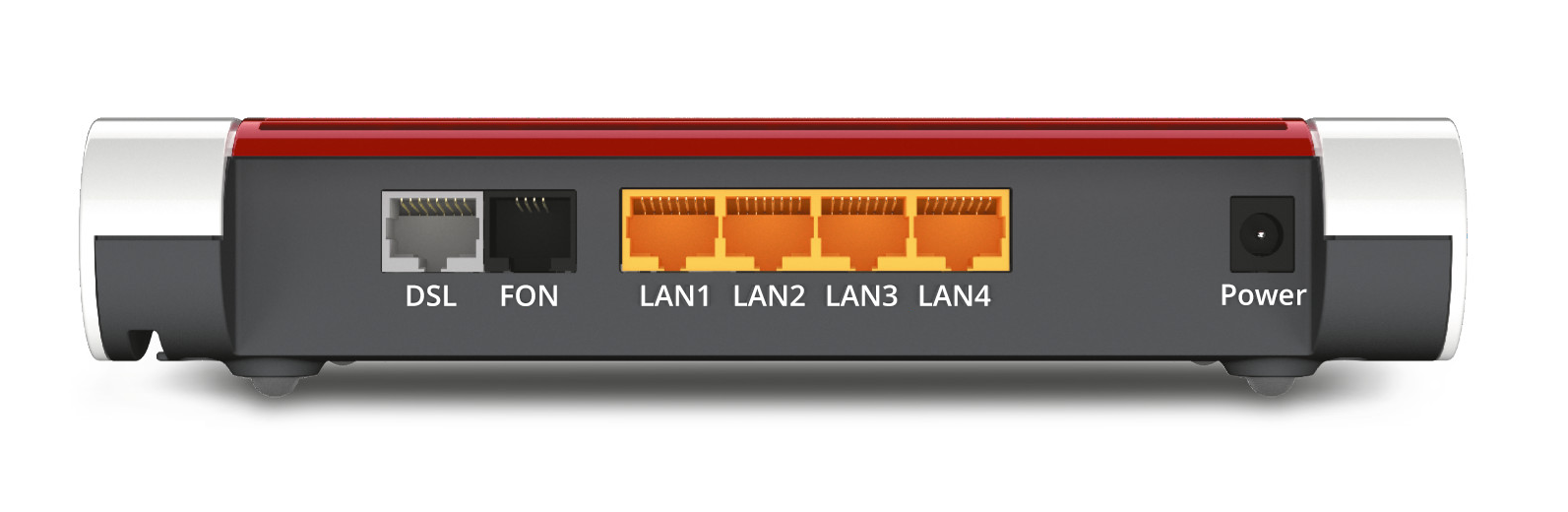
| DSL | |||
| Prise pour connecter le modem à la ligne ADSL2+ ou VDSL | |||
| FON | |||
| Prise RJ11 pour connecter des téléphones analogiques, des répondeurs, des fax ou autres appareils analogiques | |||
| LAN 1 — LAN 4 | |||
| 4 prises gigabit Ethernet (10/100/1000 Base-T) pour connecter des ordinateurs, des concentrateurs réseau, des consoles de jeux et autres périphériques réseau | |||
| Power | |||
| Prise pour connecter le bloc d’alimentation | |||
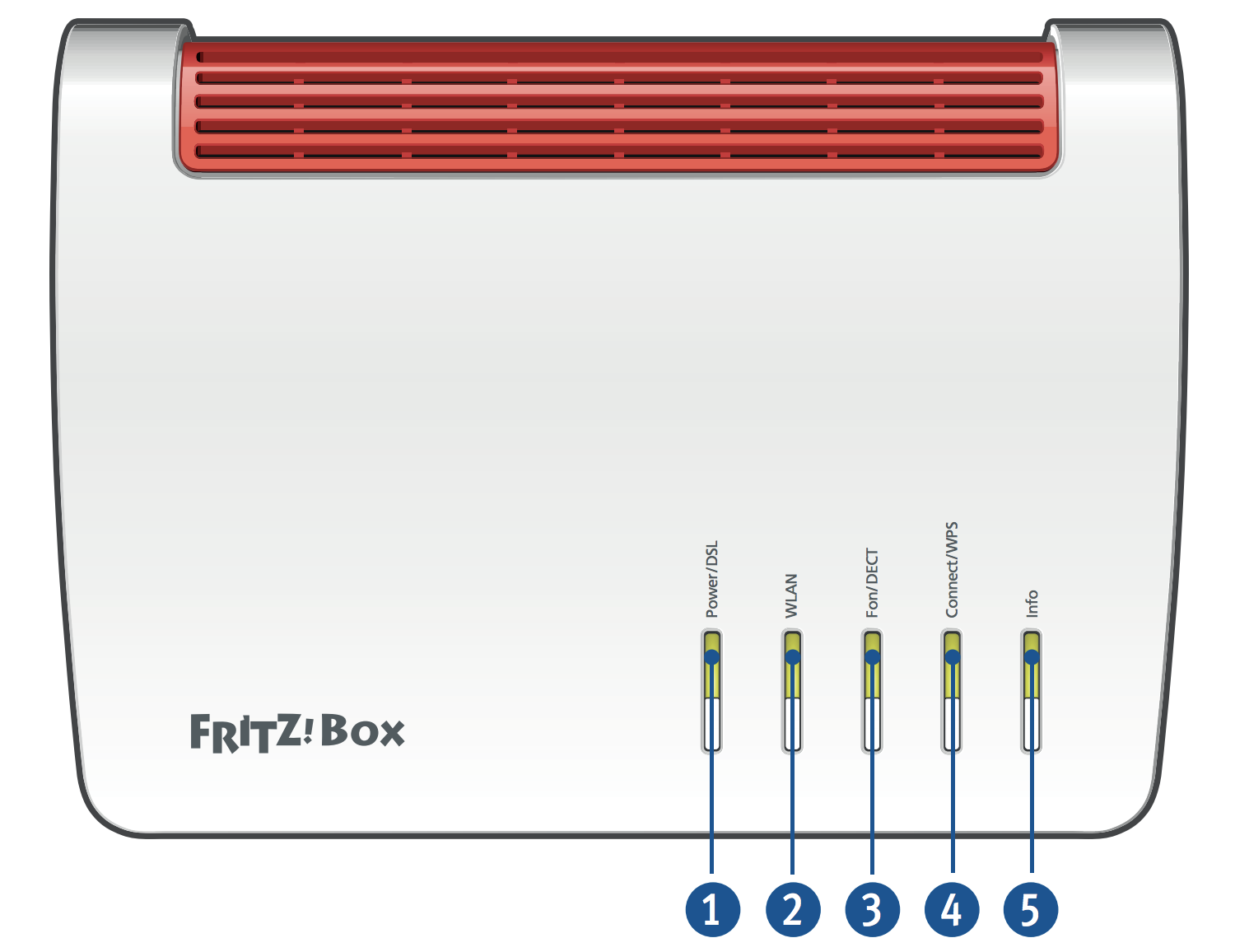
| Power/DSL | ||||
| Allumé | La FRITZ!Box est alimentée et la ligne DSL est prête à fonctionner | |||
| Clignote | L’appareil est alimenté et la connexion DSL est en train de s’établir ou est interrompue | |||
| WLAN | ||||
| Allumé | Le réseau sans fil est activé | |||
| Clignote | Le réseau sans fil se met en route ou s’arrête. | |||
| Fon/DECT | ||||
| Allumé | La connexion téléphonique via Internet ou ligne fixe est active | |||
| Connect/WPS | ||||
| Clignote | • L’enregistrement WPS est en cours • L’enregistrement DECT est en cours |
|||
| Clignote rapidement | La procédure WPS est interrompue : plus de deux périphériques sans fil exécutent WPS en même temps. | |||
| Info | ||||
| Allumé en vert stable | • Stick & Surf avec FRITZ!WLAN USB stick est accompli • Ajustable |
|||
| Clignote en vert | • Mise à jour FRITZ!OS • Stick & Surf avec FRITZ!WLAN USB stick est en cours • Budget-temps en ligne a été atteint • Ajustable |
|||
| Allumé ou clignote en rouge | Erreur: • Ouvrez l’interface utilisateur de la FRITZ!Box • Suivez les instructions sur la page Aperçu de l’interface |
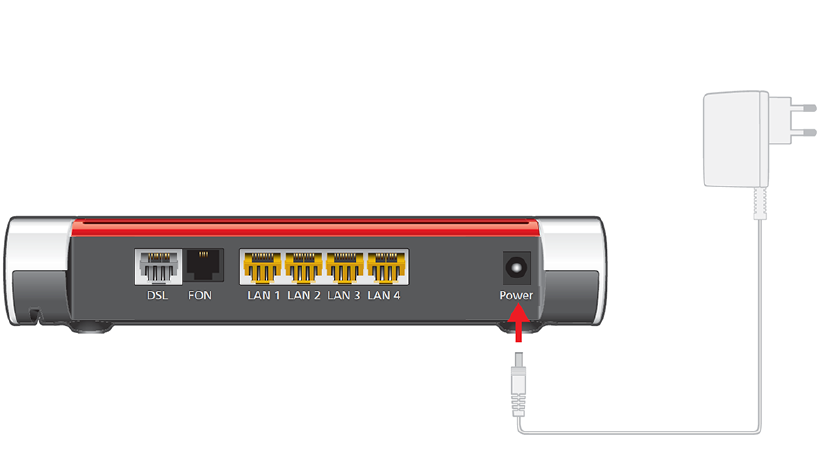
→ Branchez le bloc d’alimentation à la prise de courant de votre FRITZ!Box
→ Connectez l’autre extrémité du câble à la prise secteur.
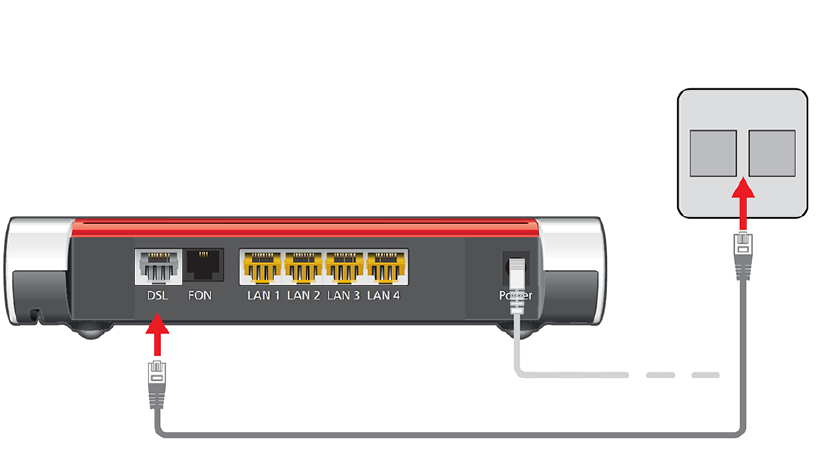
→ Insérez le câble DSL dans la prise DSL de votre FRITZ!Box
→ Insérez l’autre extrémité du câble dans la prise DSL ou Line du filtre ou TF2007
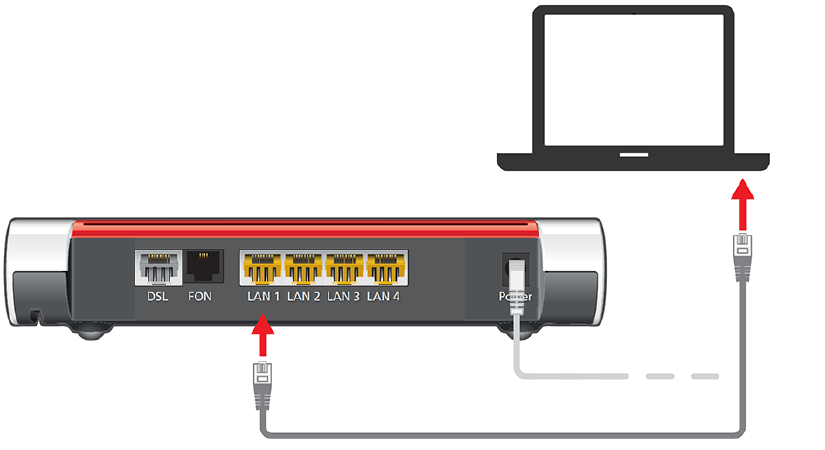
→ Insérez le câble réseau dans la prise LAN de votre ordinateur
→ Insérez l’autre extrémité du câble dans la prise LAN de la FRITZ!Box
Pas de soucis! La configuration de votre FRITZ!Box est simple, même si vous n’avez pas d’ordinateur portable ou de PC. Il suffit d'utiliser votre téléphone ou votre tablette pour accéder à l'interface Web du modem et configurer la connexion Internet.