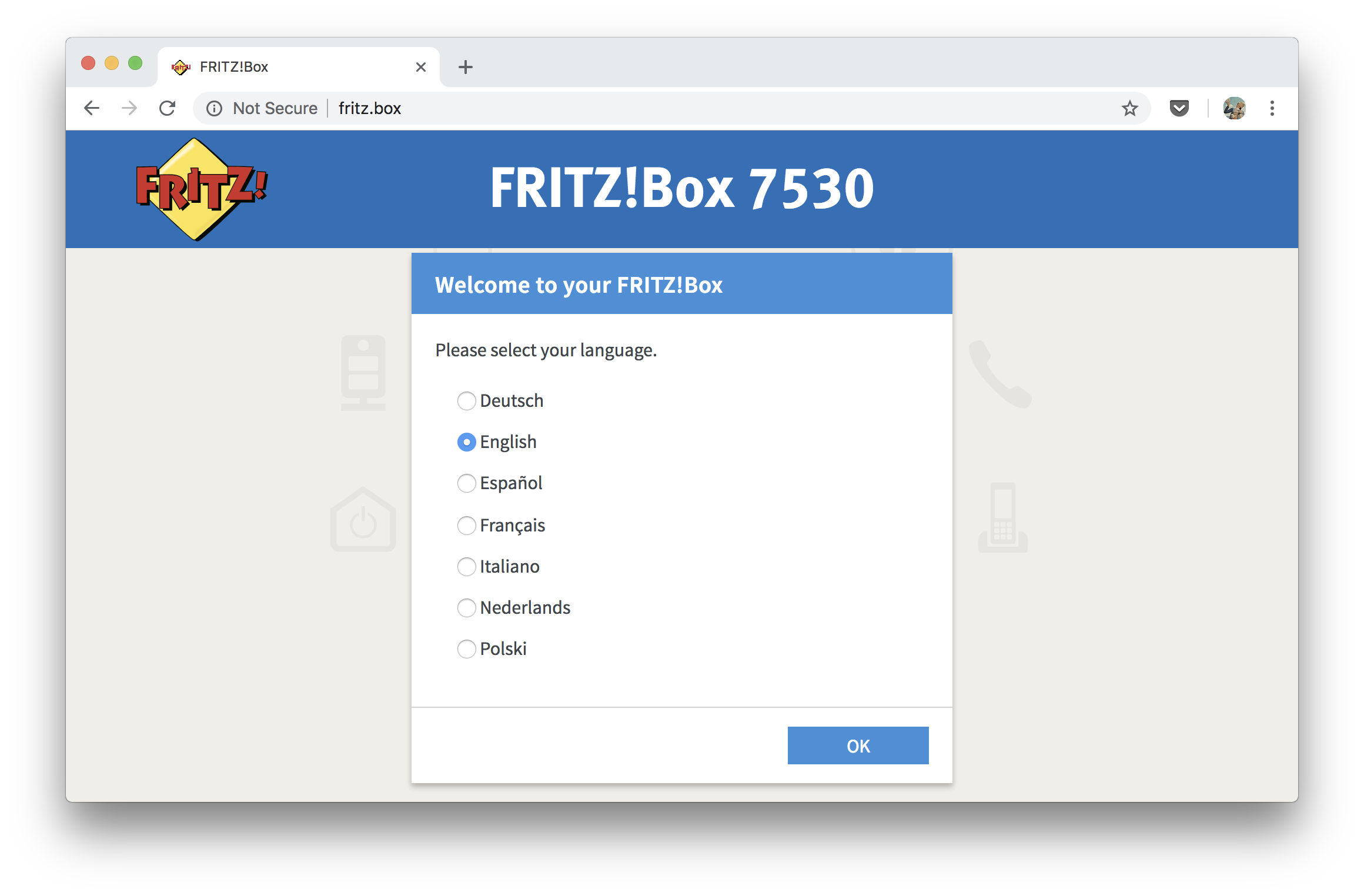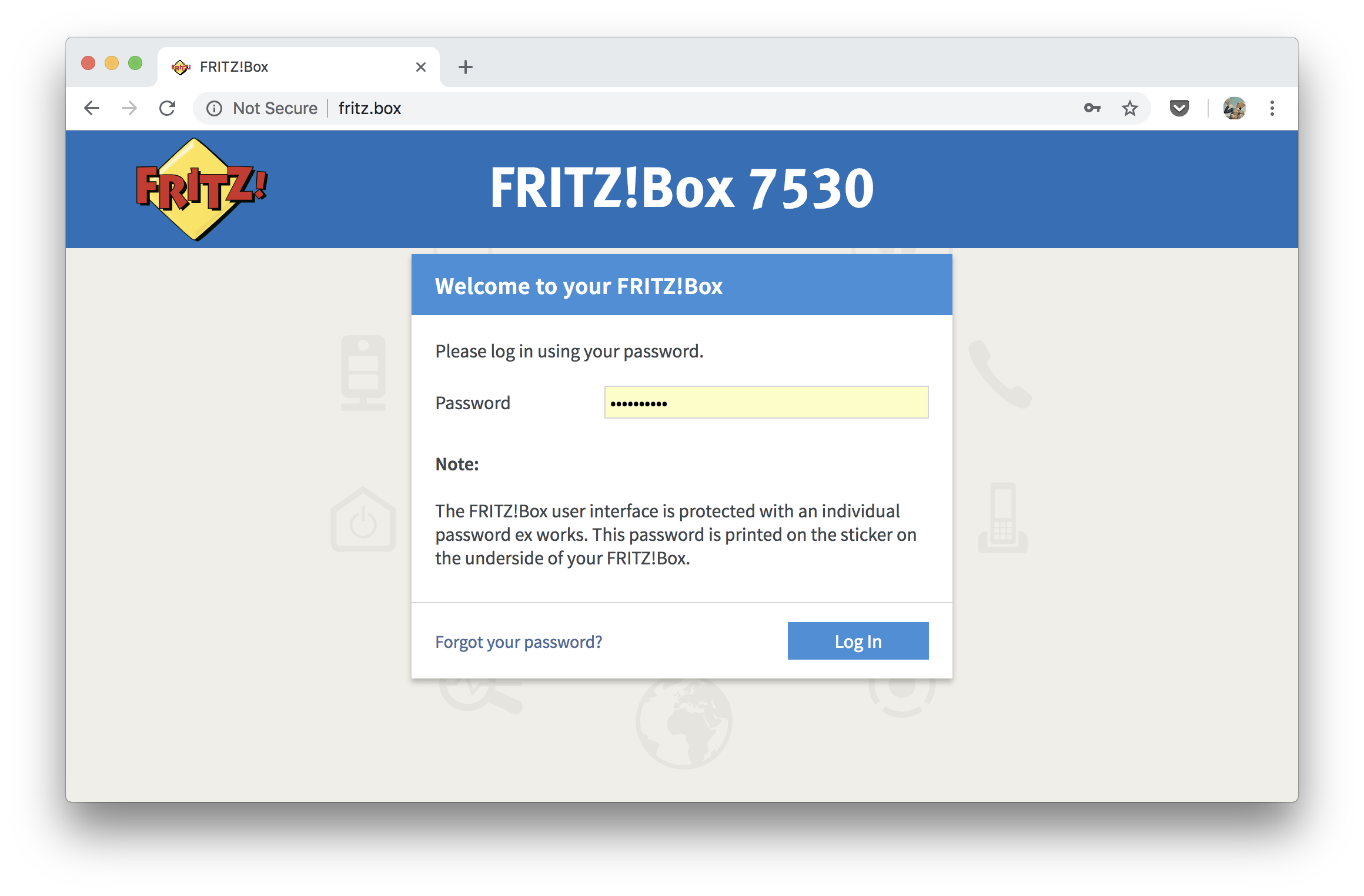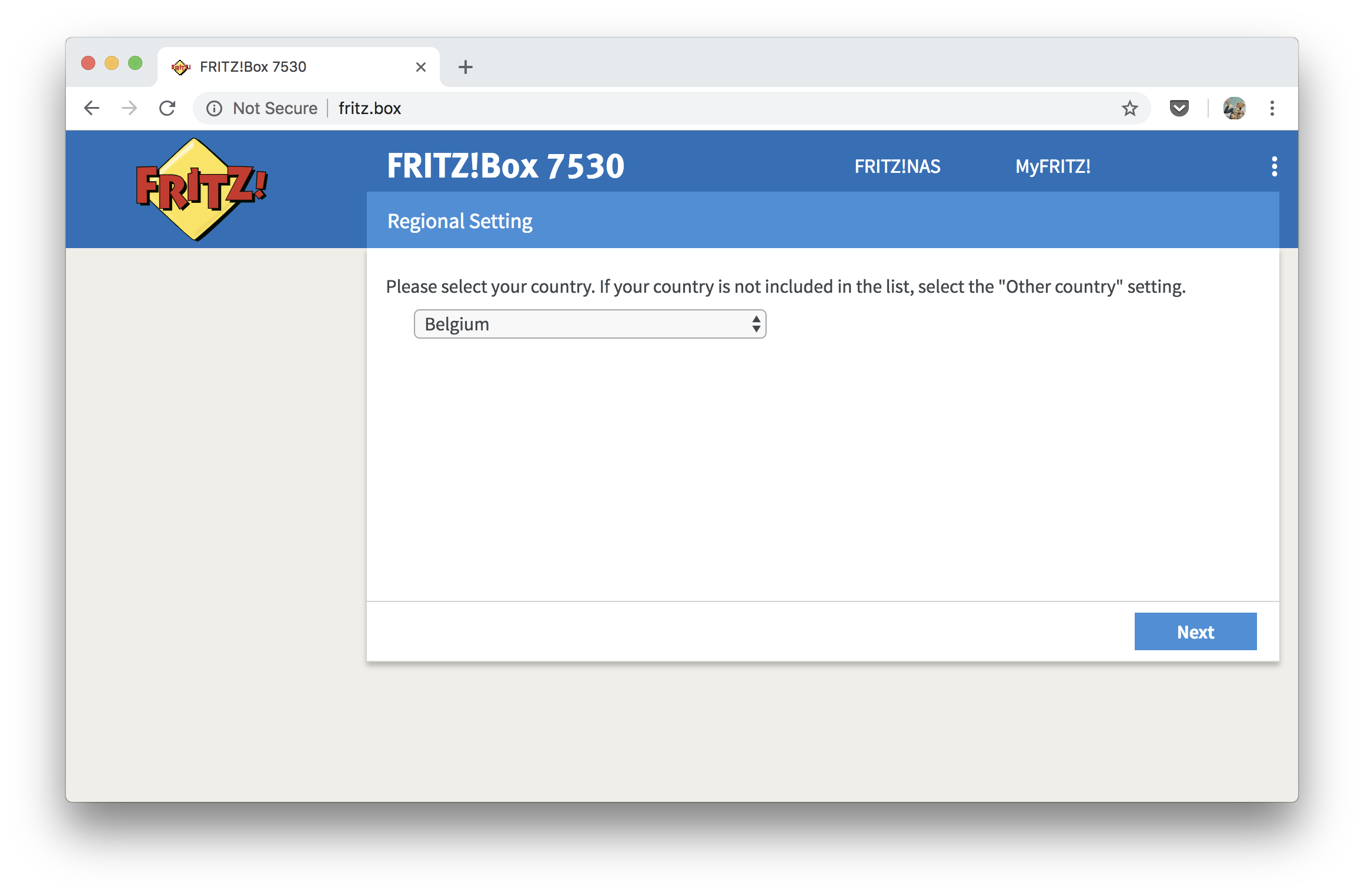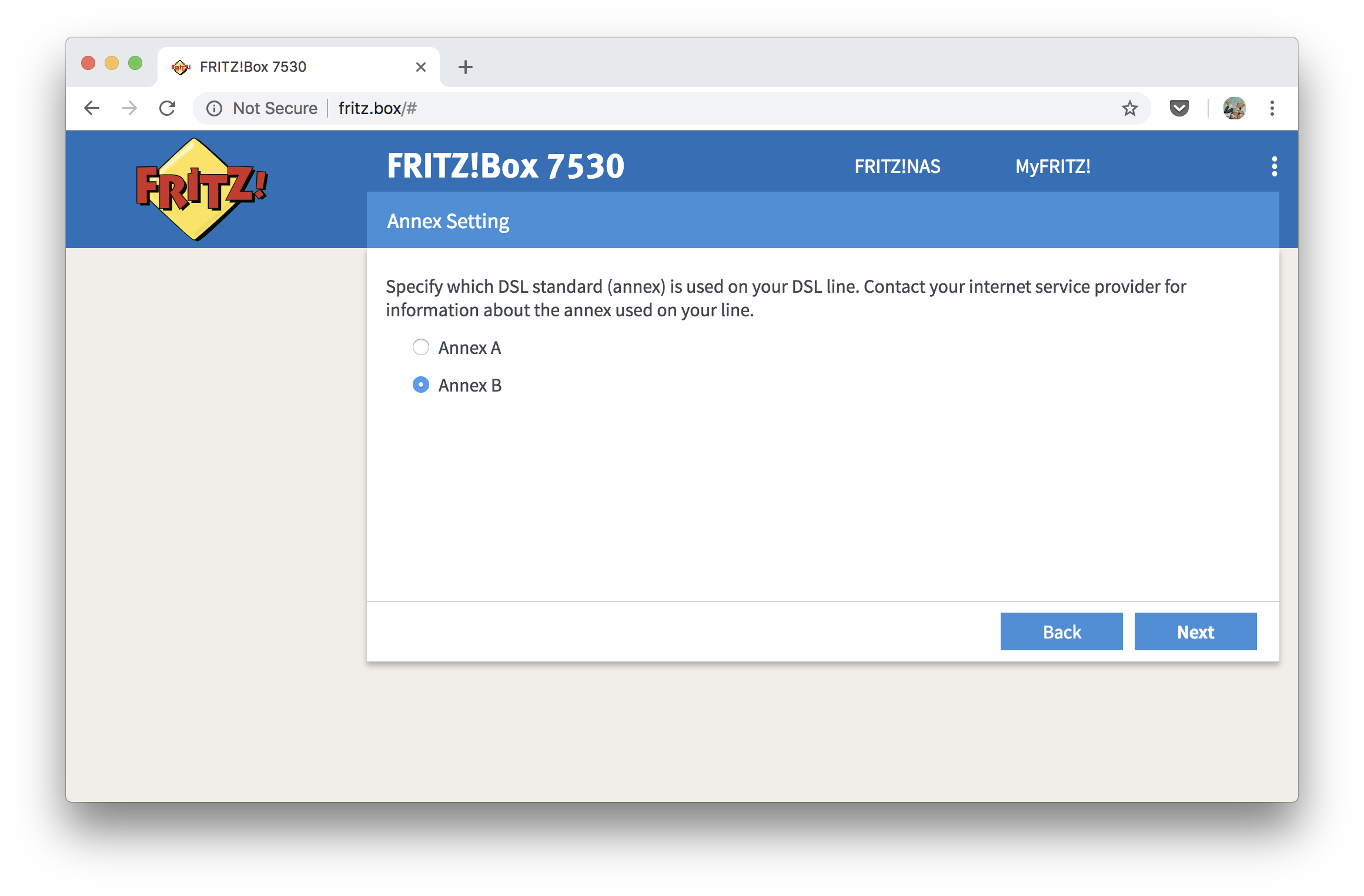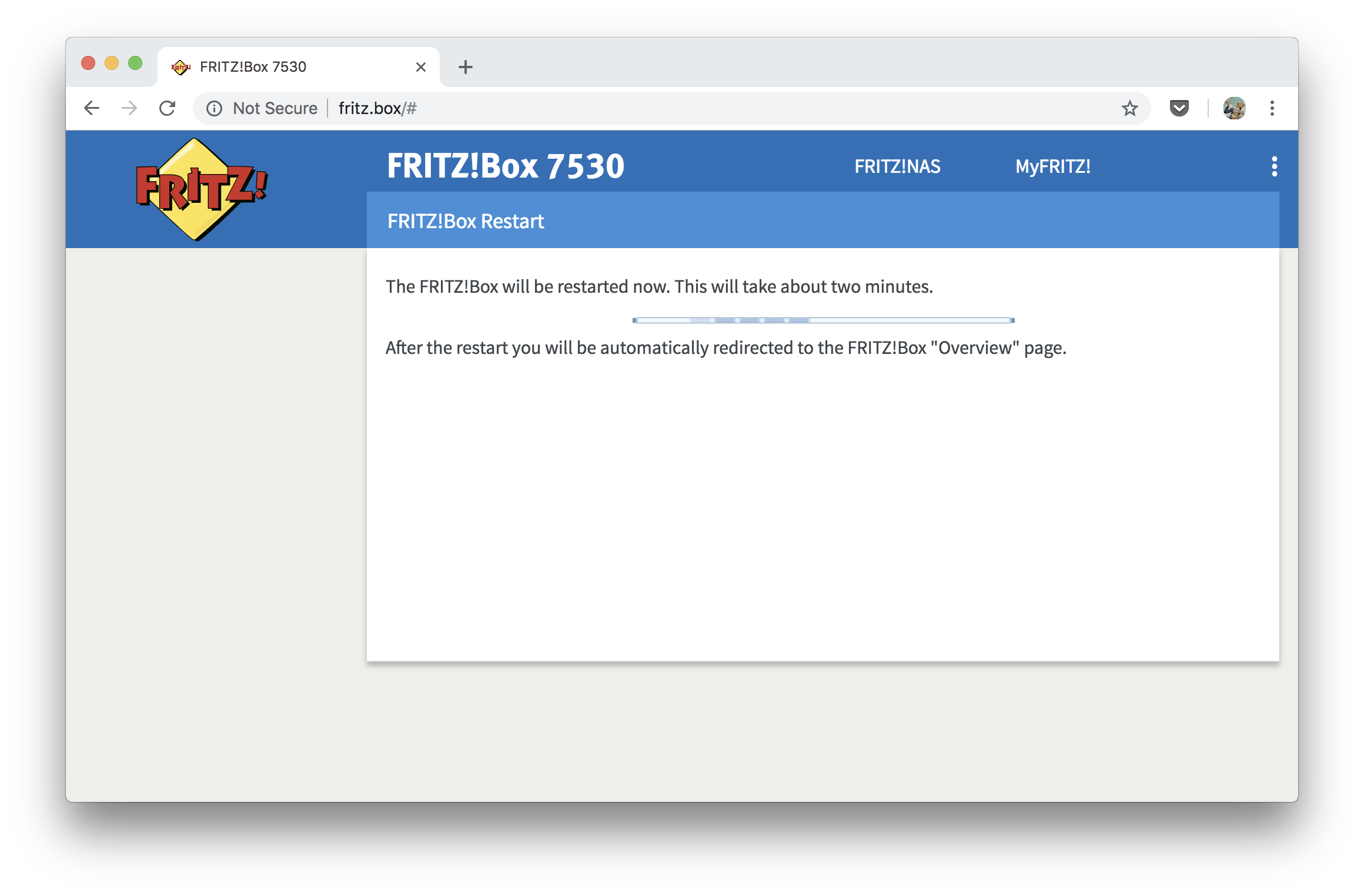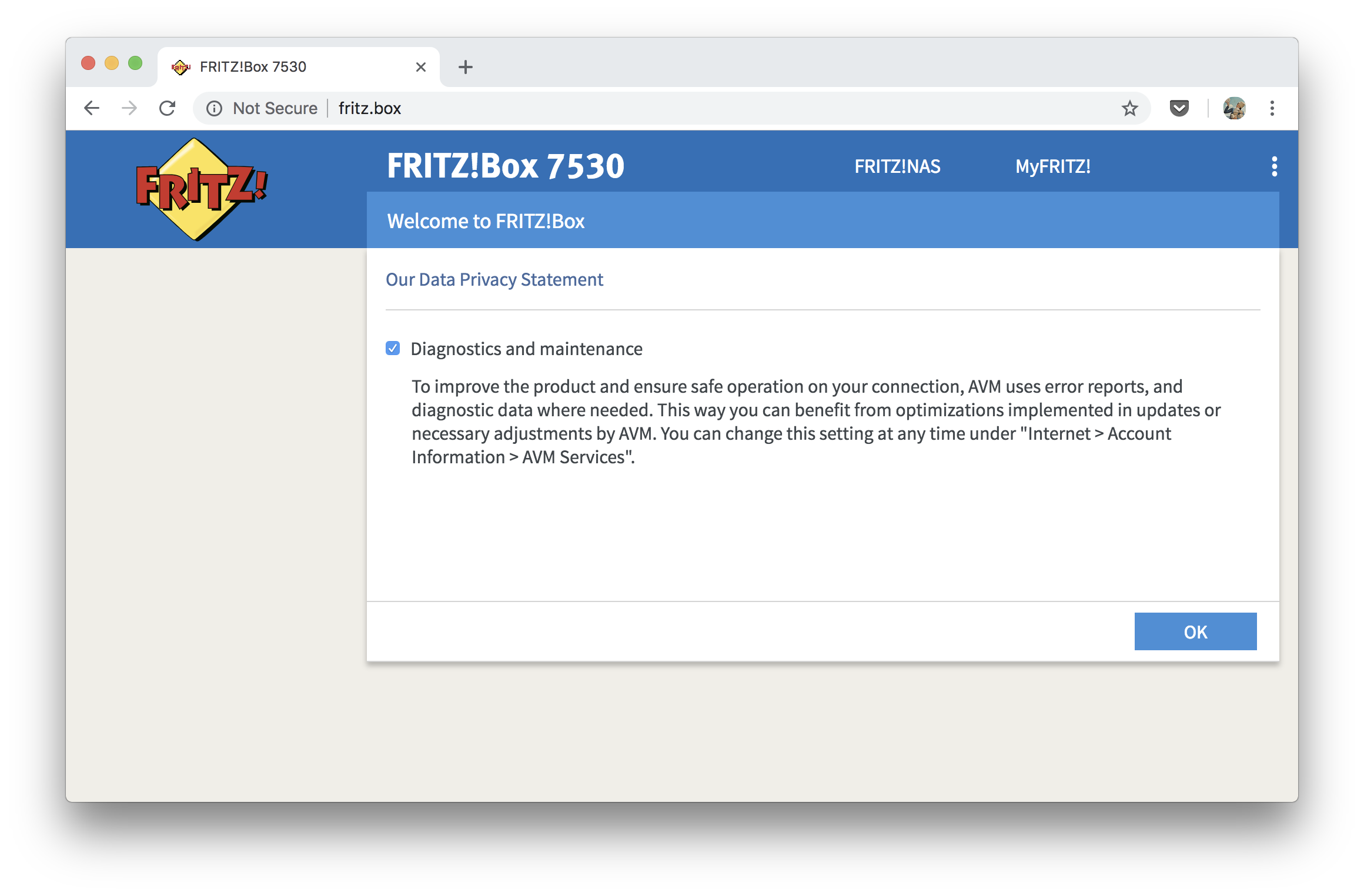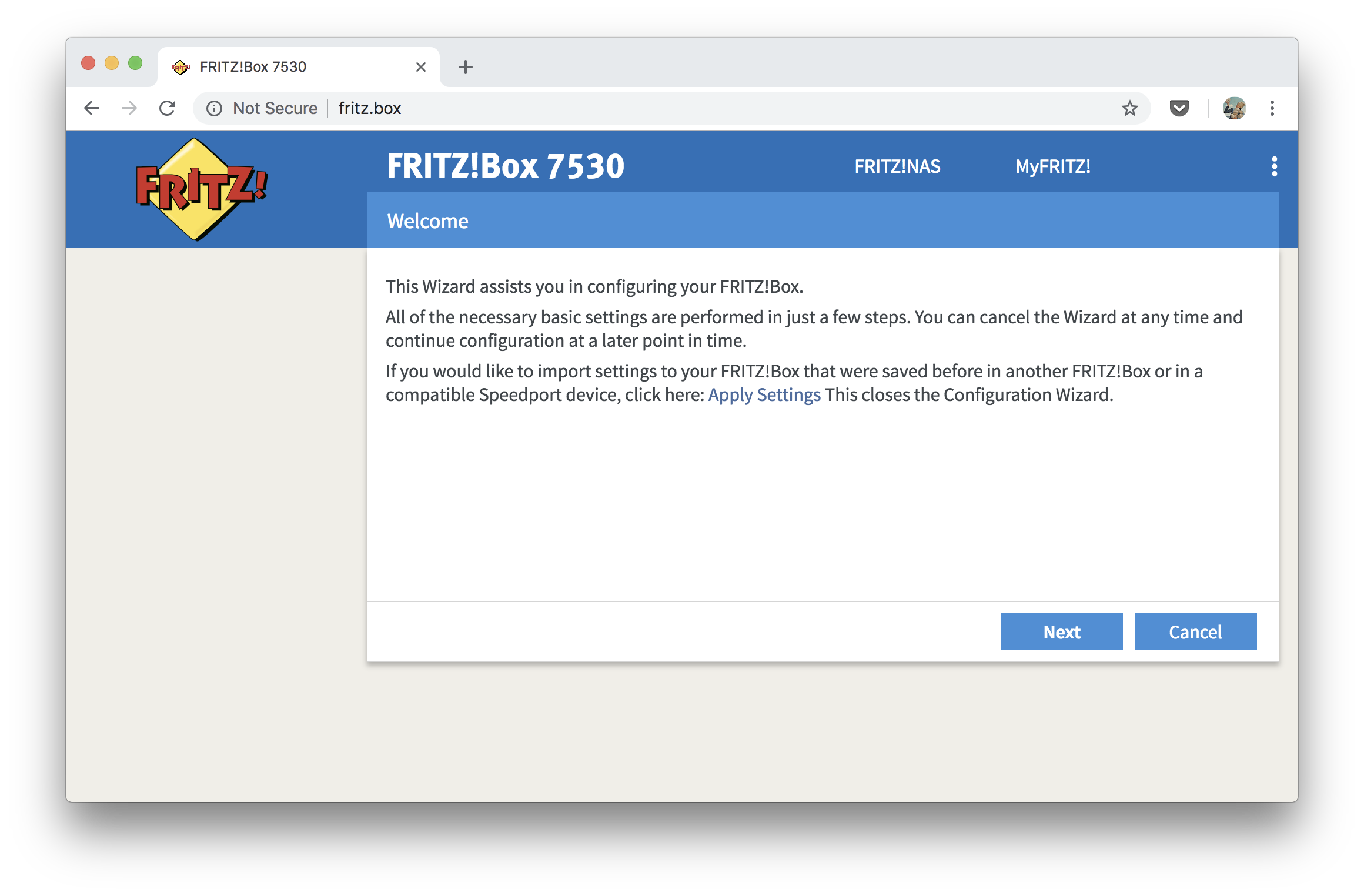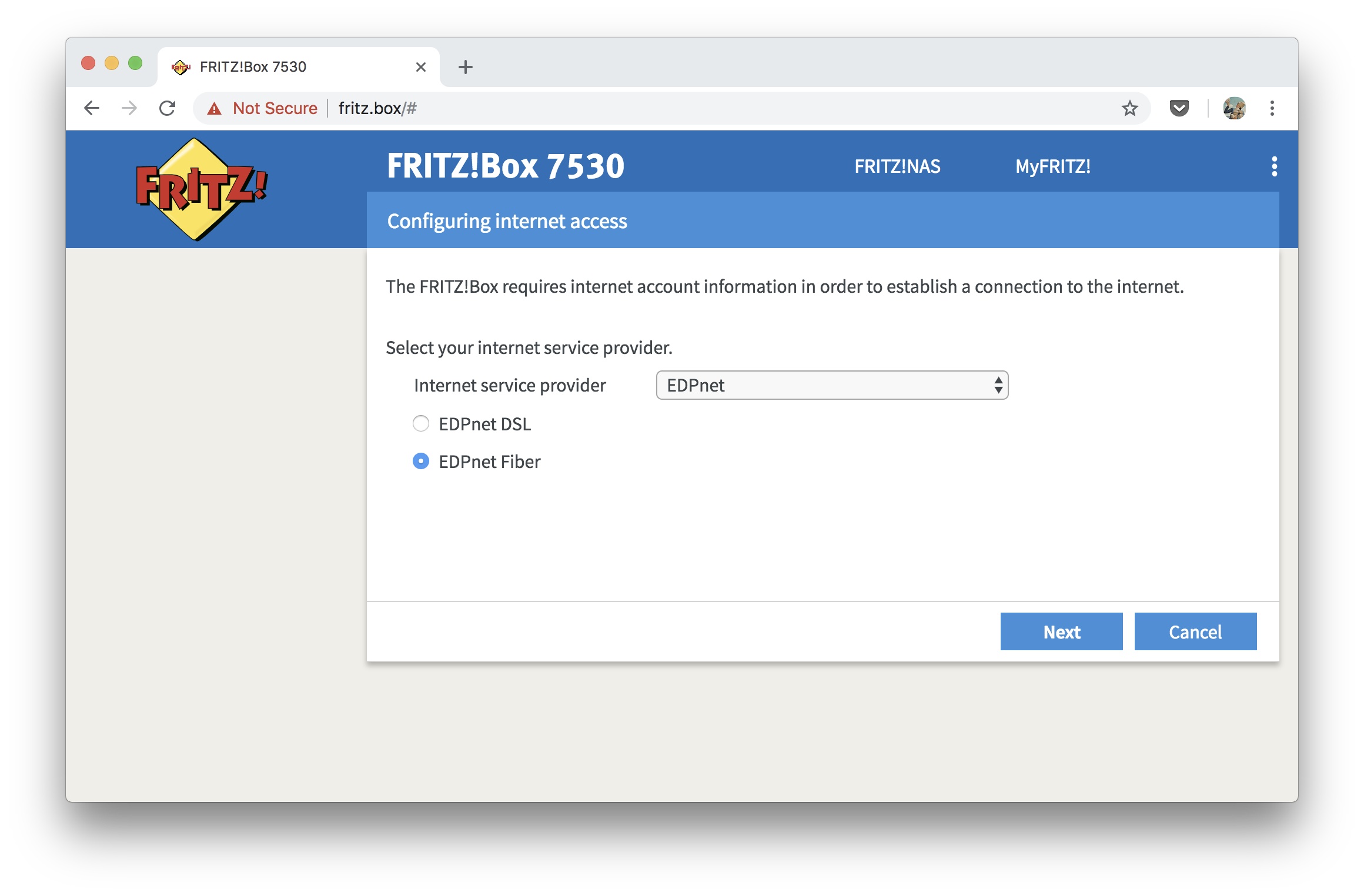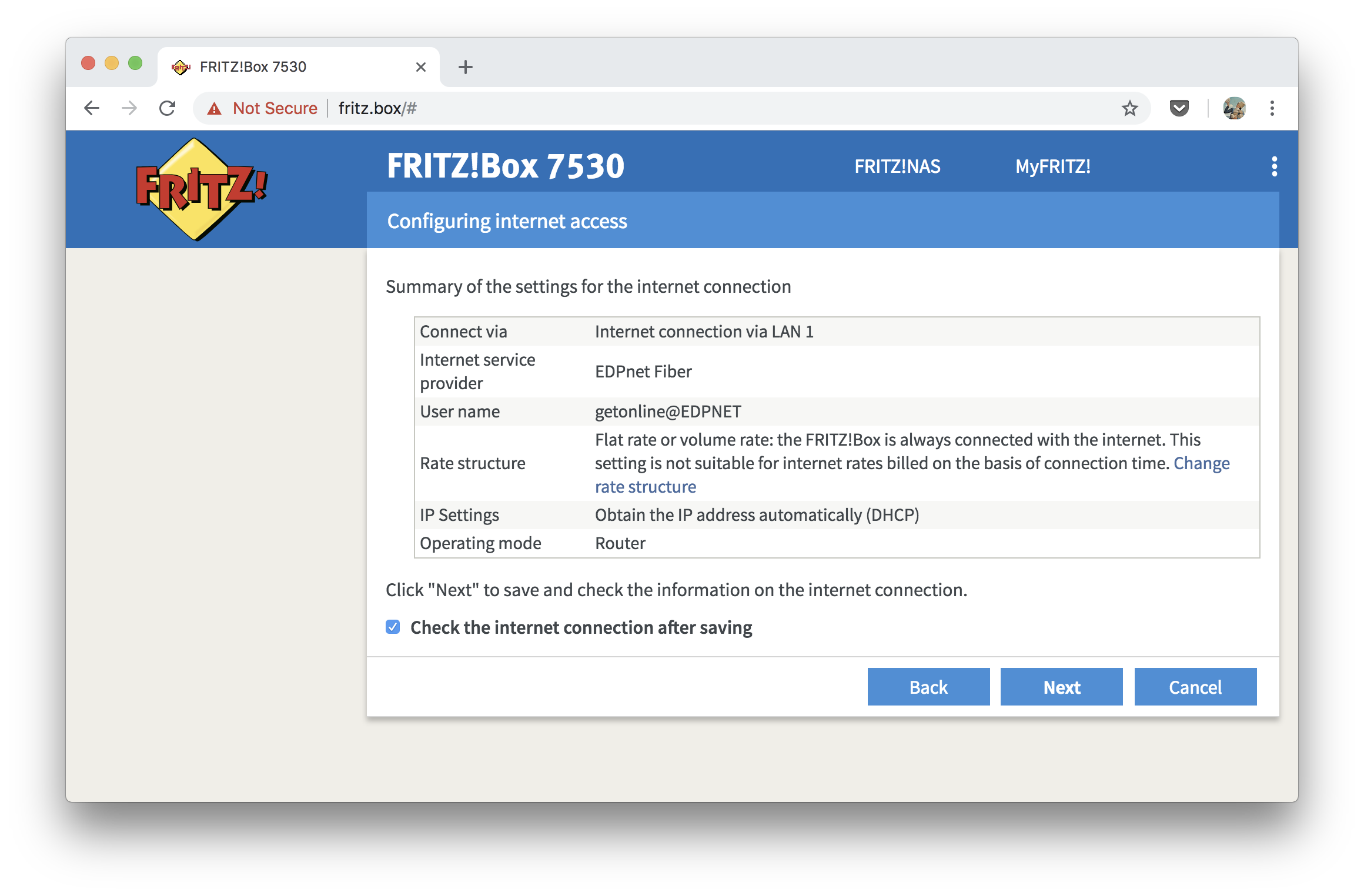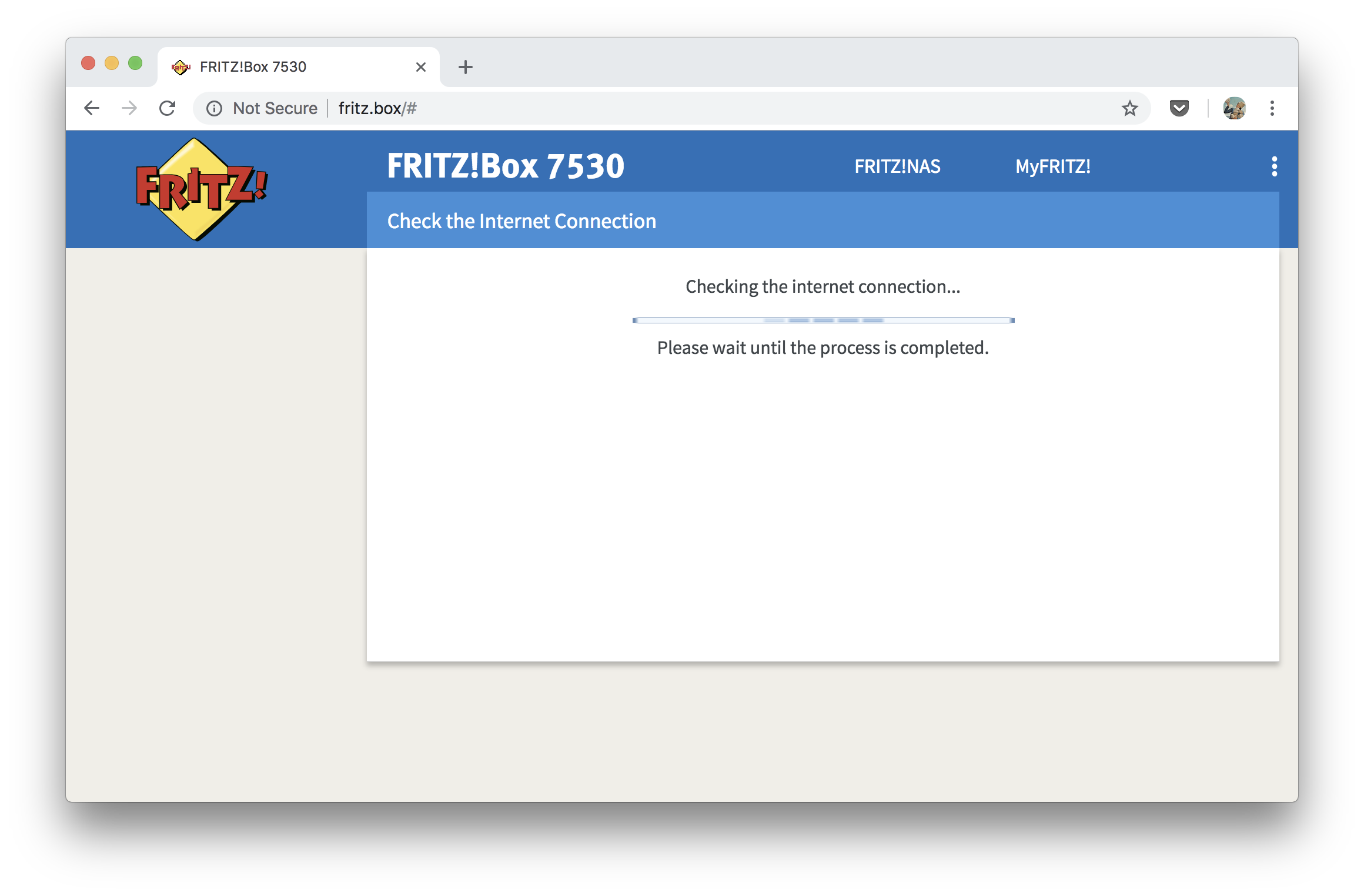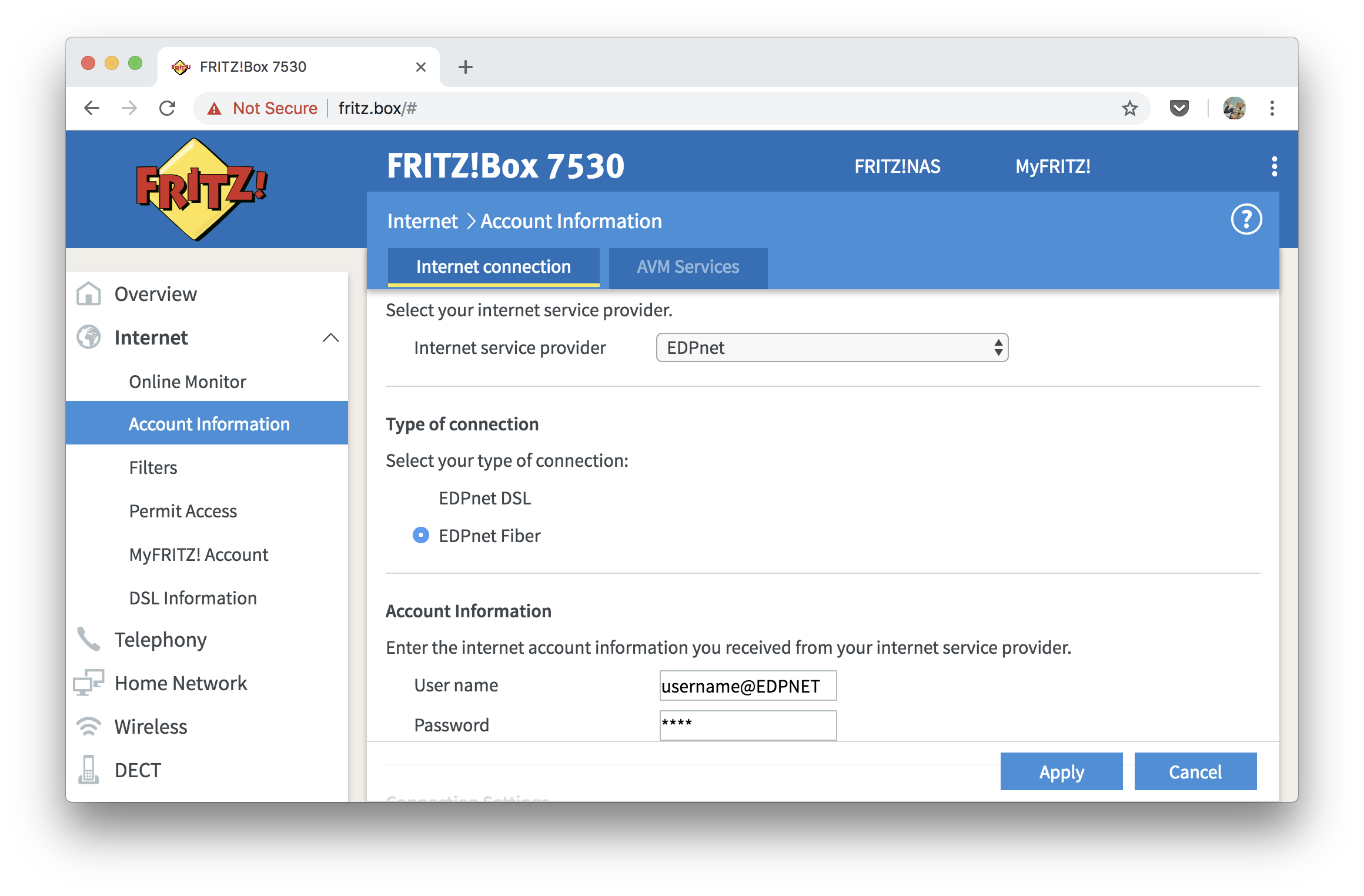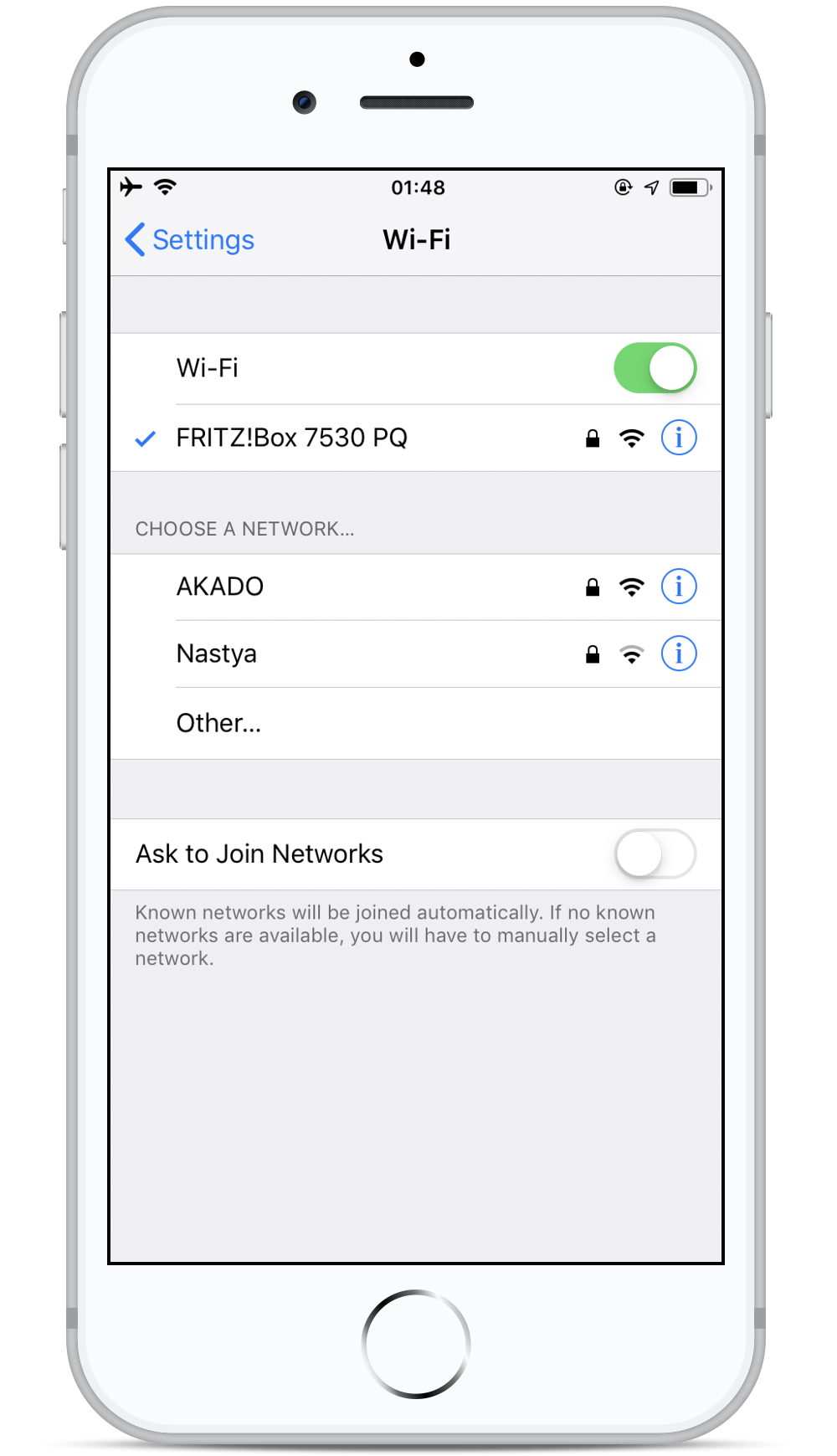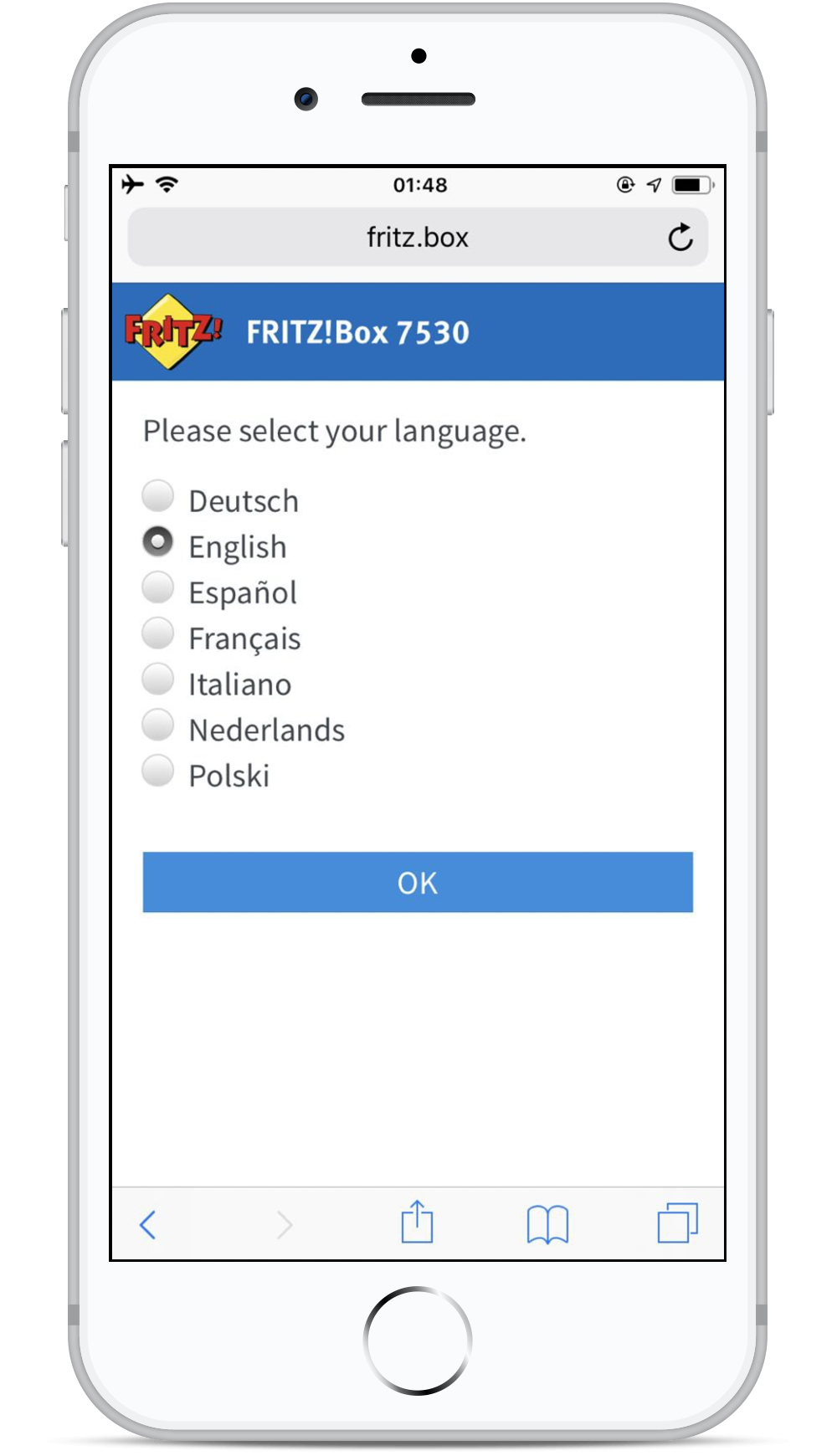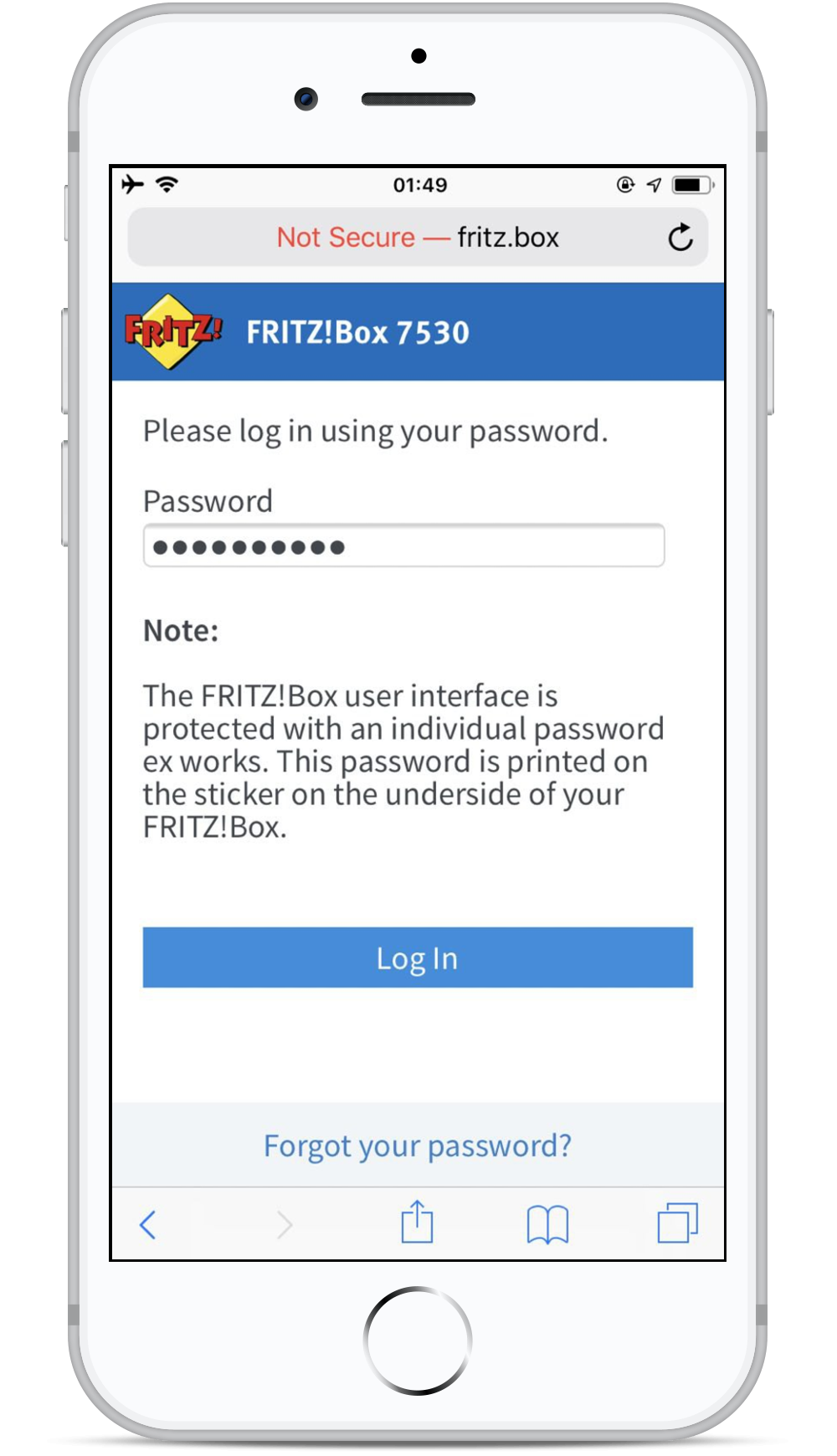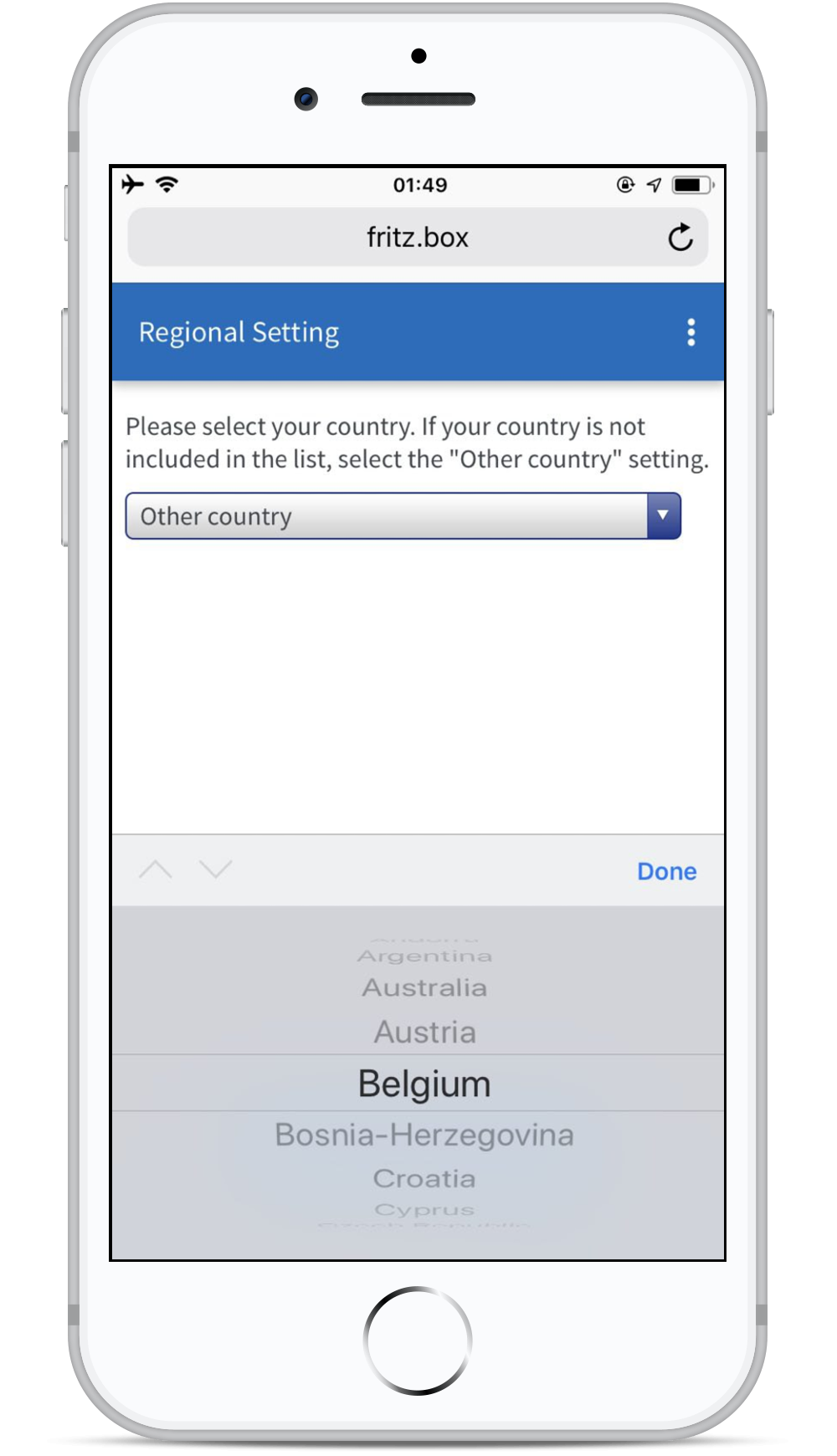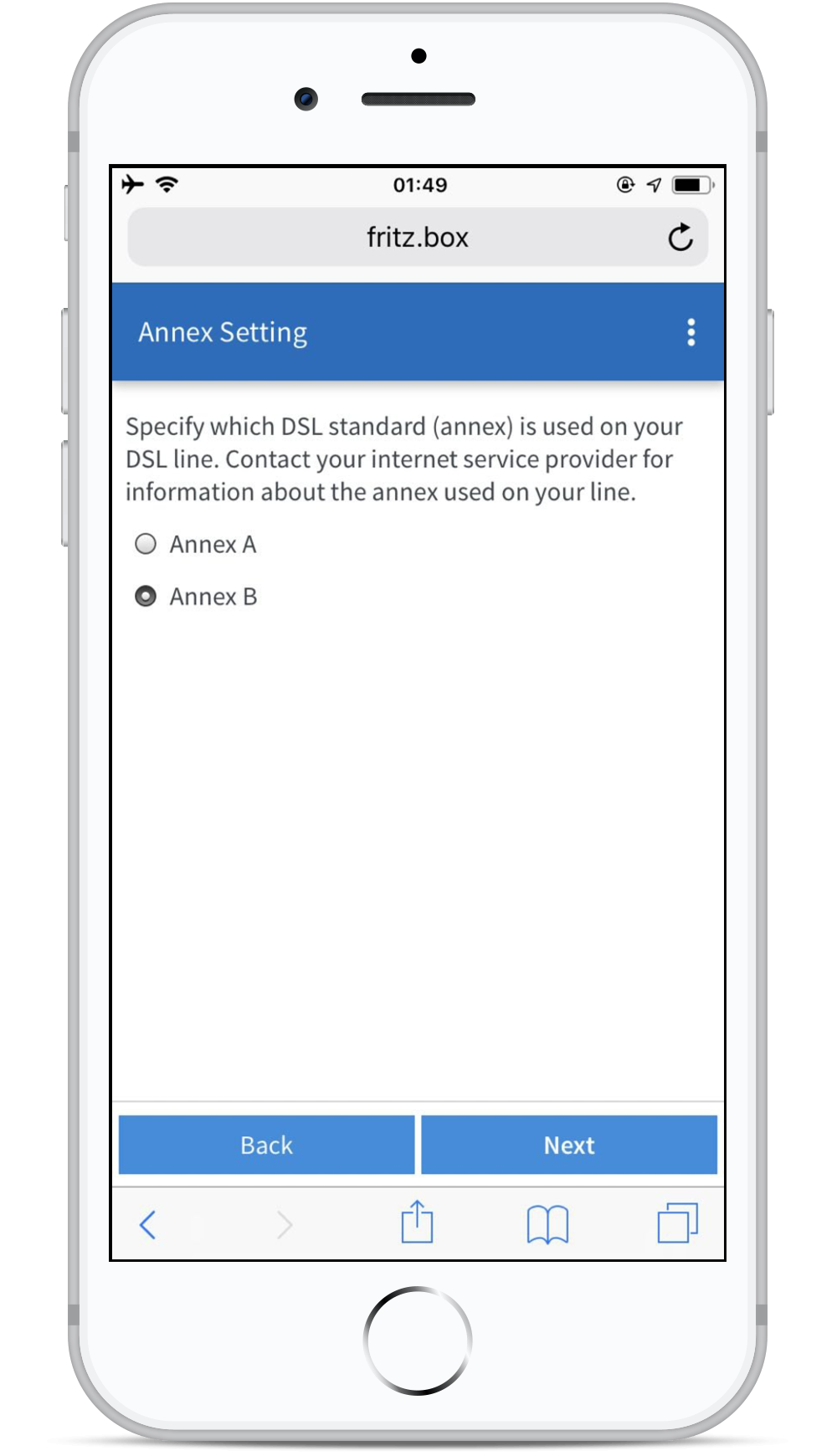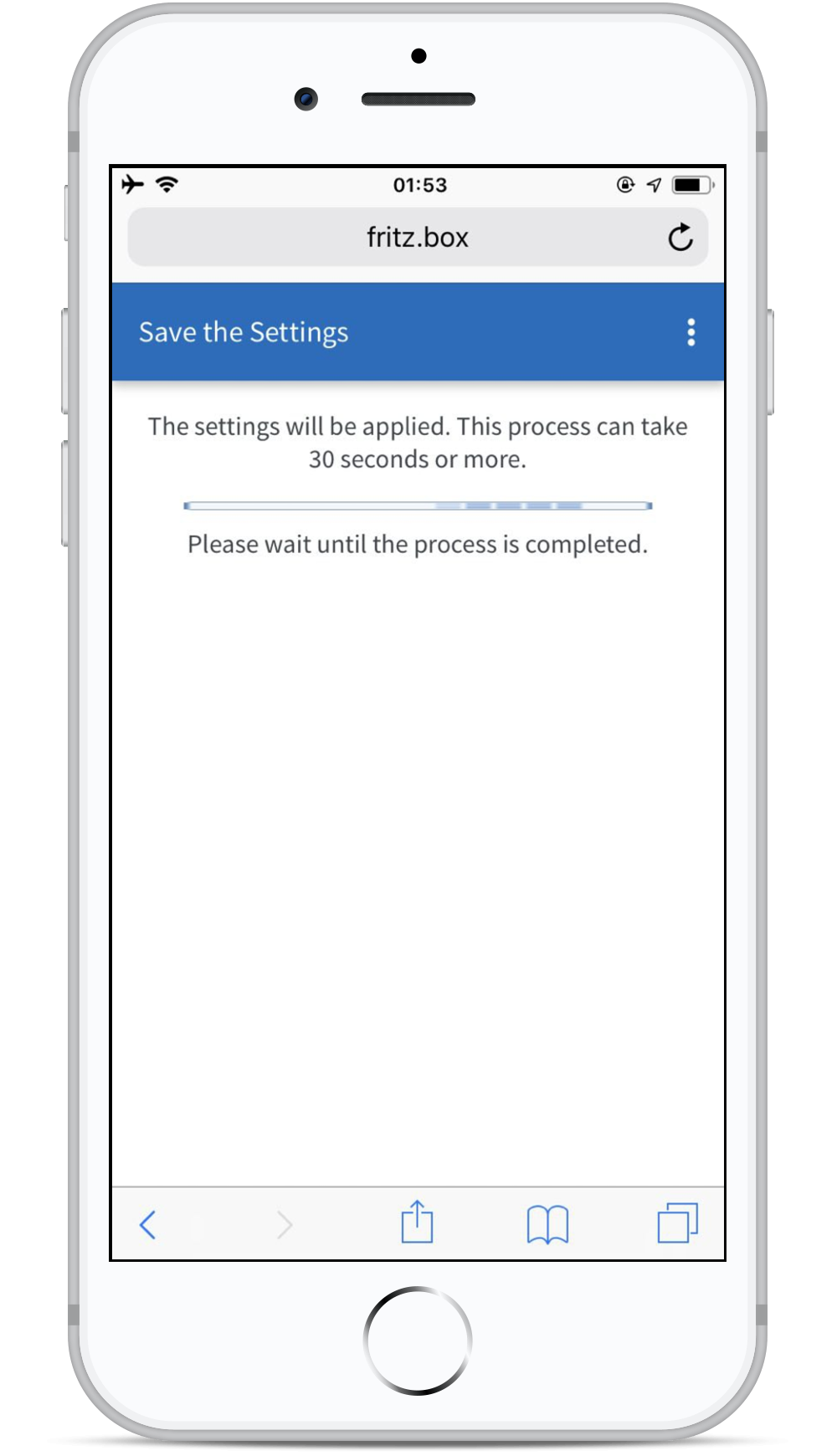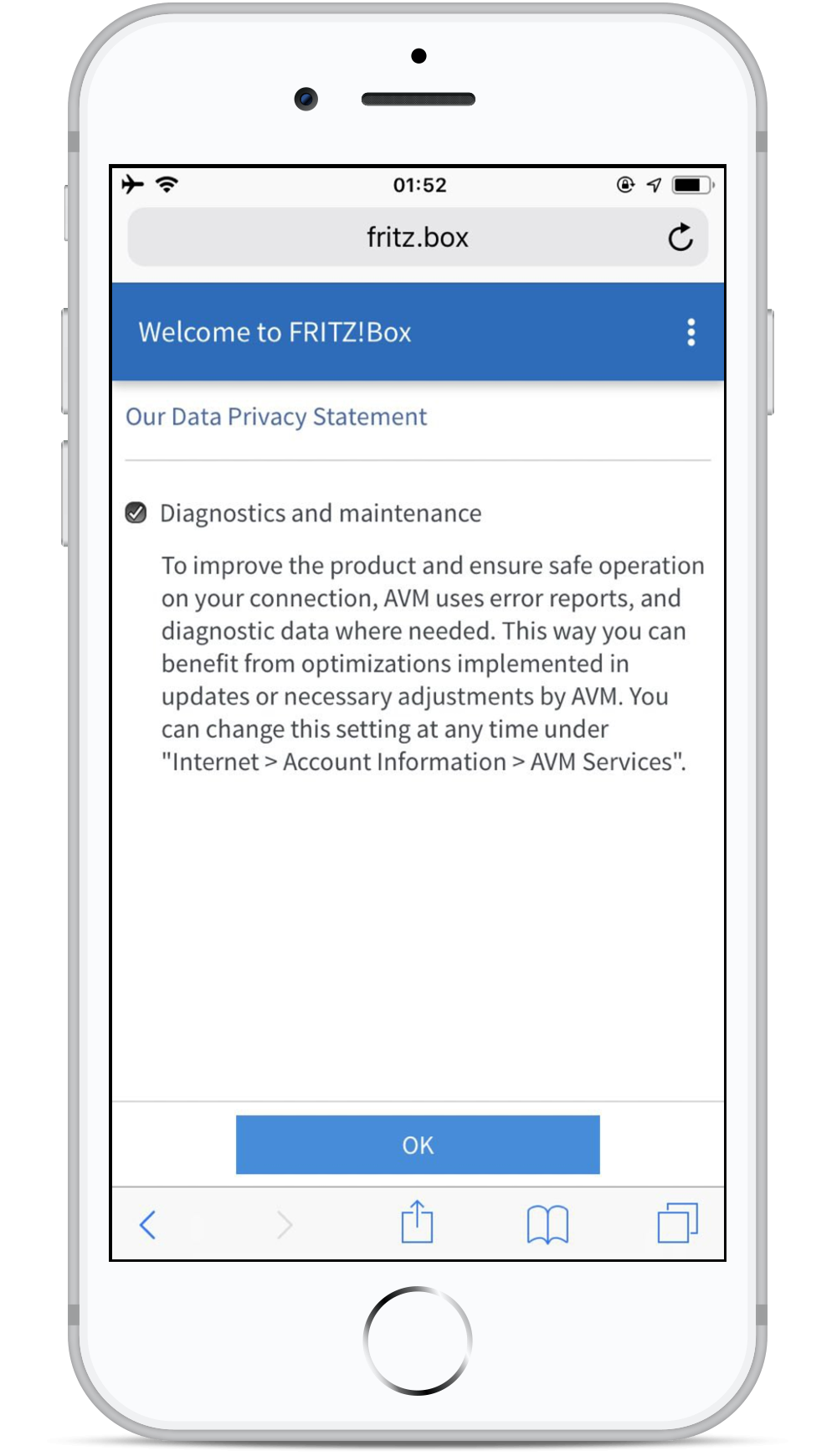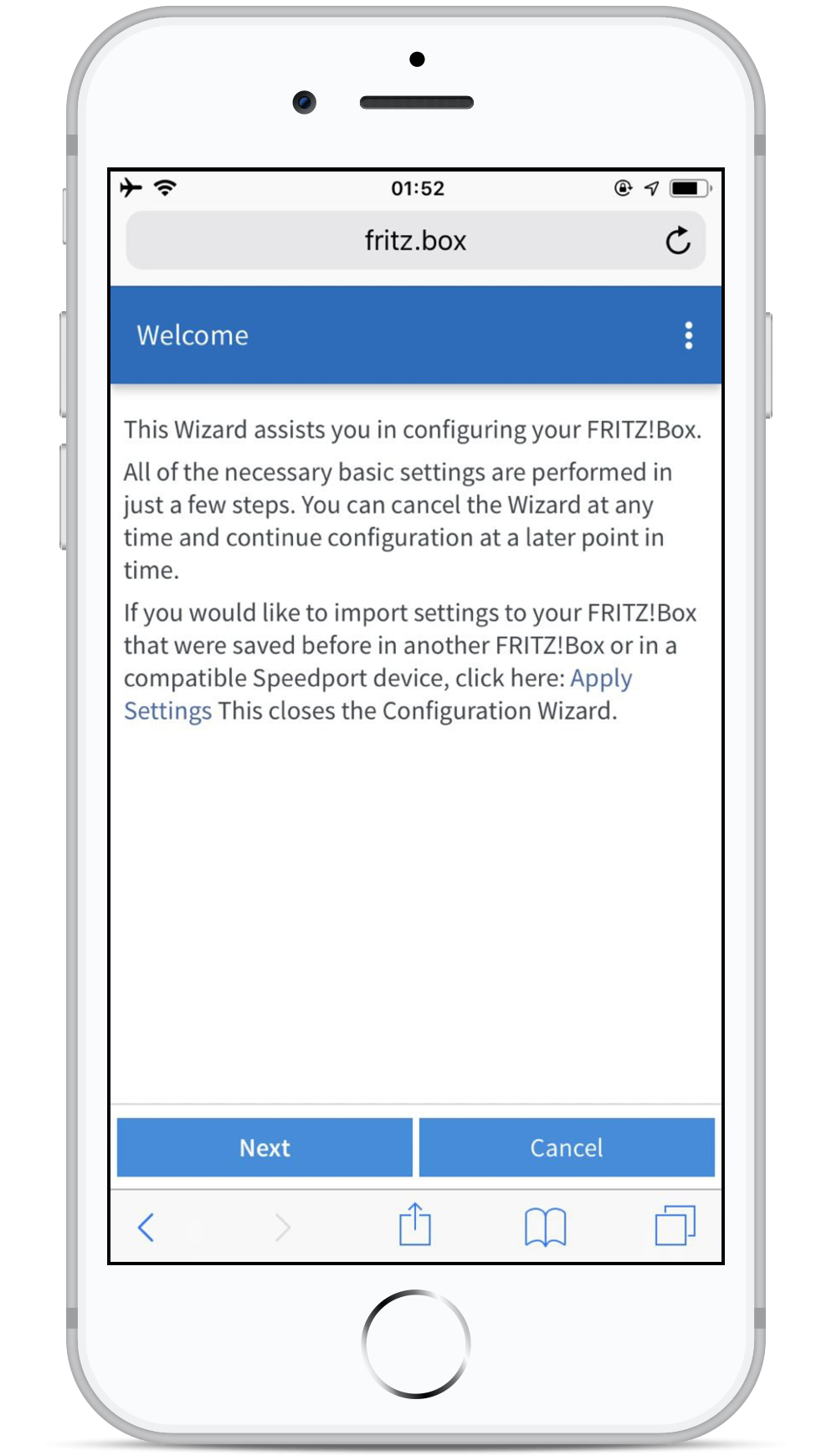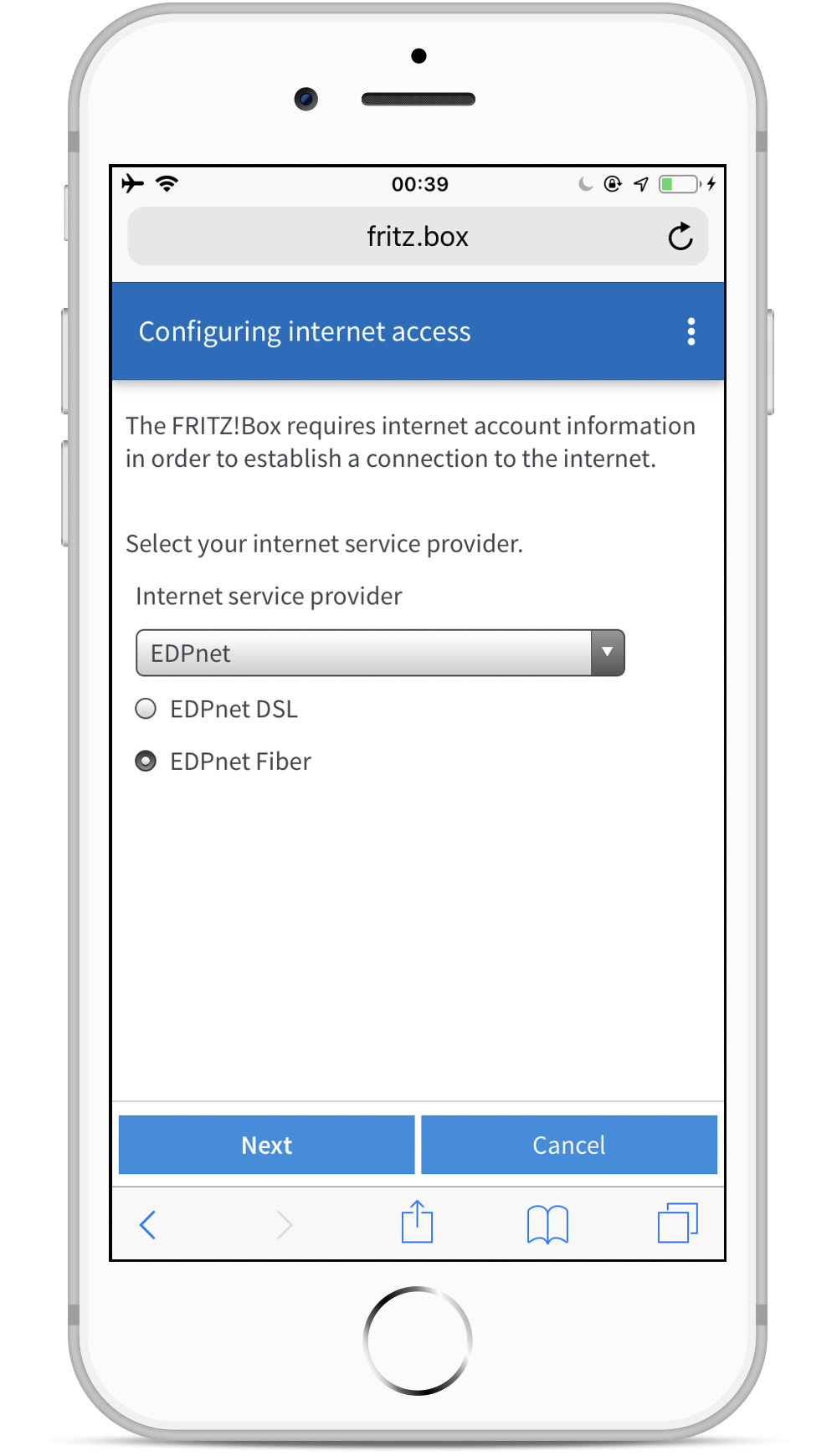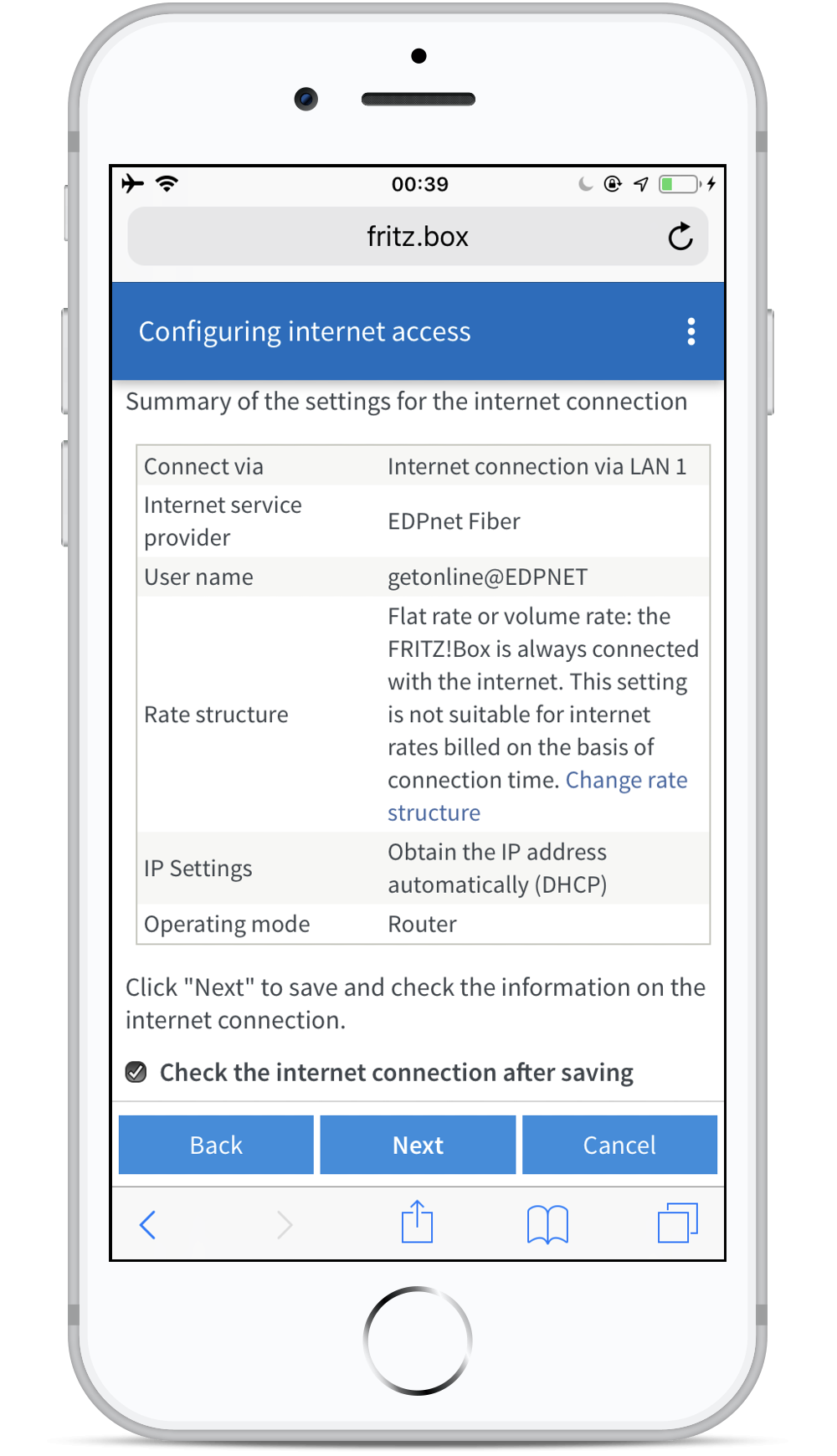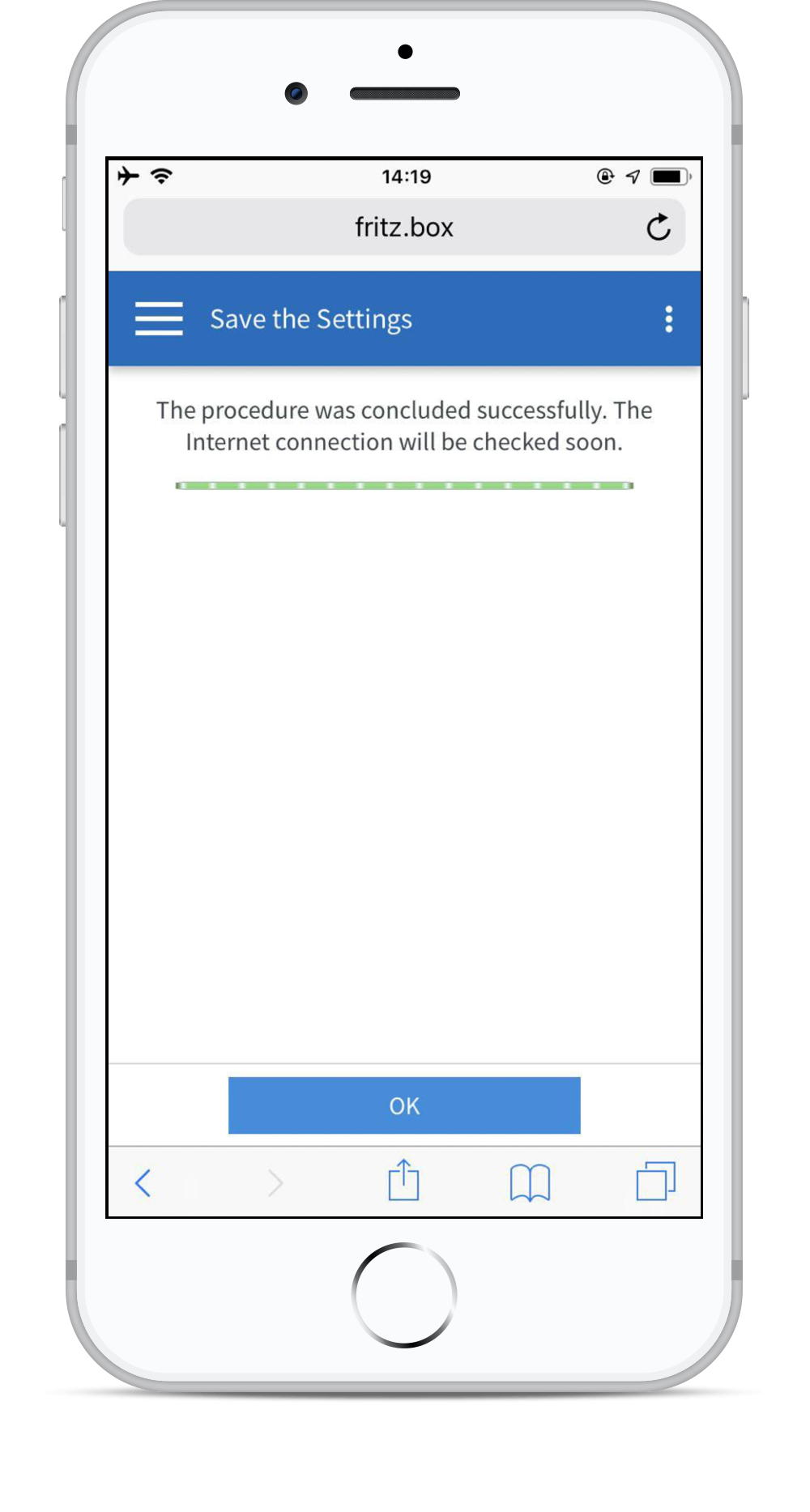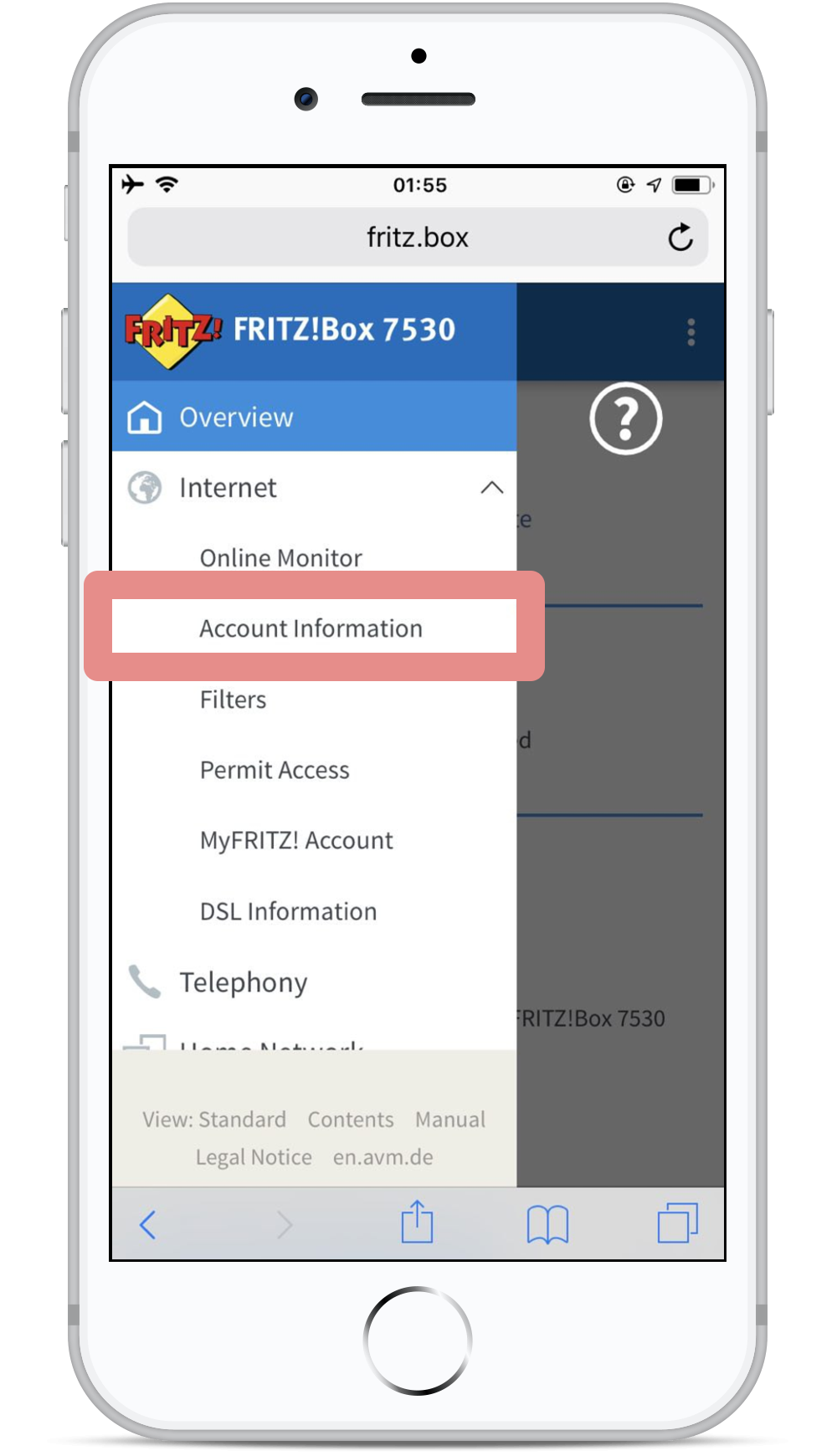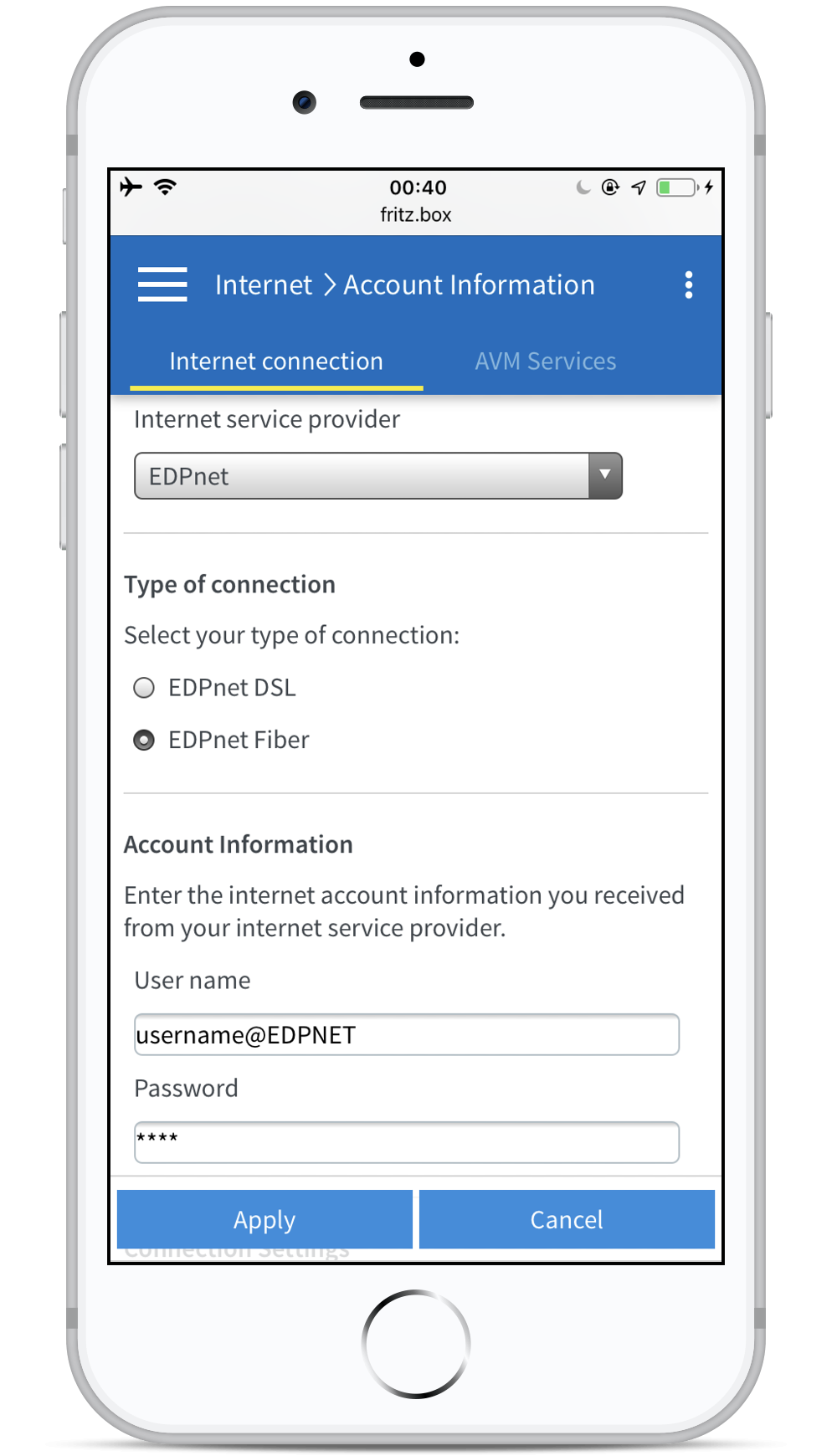How do I install and configure my FRITZ!Box 7530 for use with a fiber connection
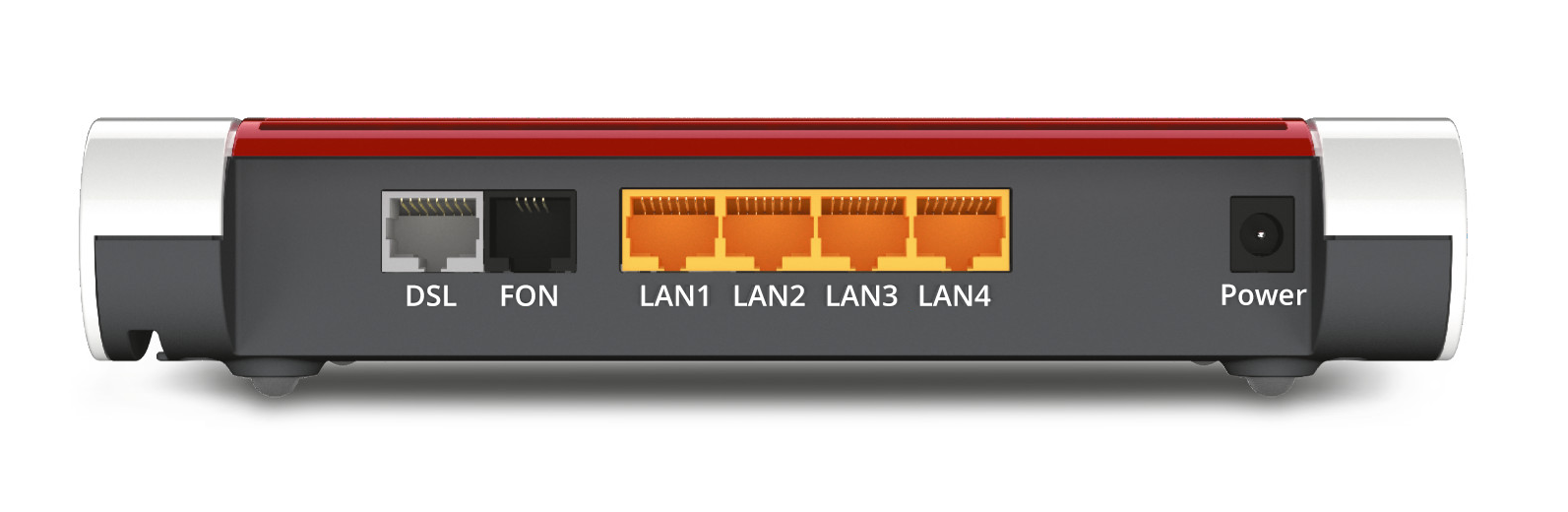
| DSL | |||
| Port for connecting to DSL (ADSL2+/VDSL). This port will not be used if the FRITZ!Box is installed on a fiber connection. | |||
| FON | |||
| RJ11 socket for connecting analog telephones, fax machines and answering machines. | |||
| LAN 1 | |||
| RJ45 socket for connecting the FRITZ!Box to the LAN port of Fiber NT | |||
| LAN 2 — LAN 4 | |||
| 3 gigabit Ethernet ports (10/100/1000 Base-T) for connecting computers, network hubs, game consoles and other network devices. | |||
| Power | |||
| Socket for connecting the power supply unit. | |||
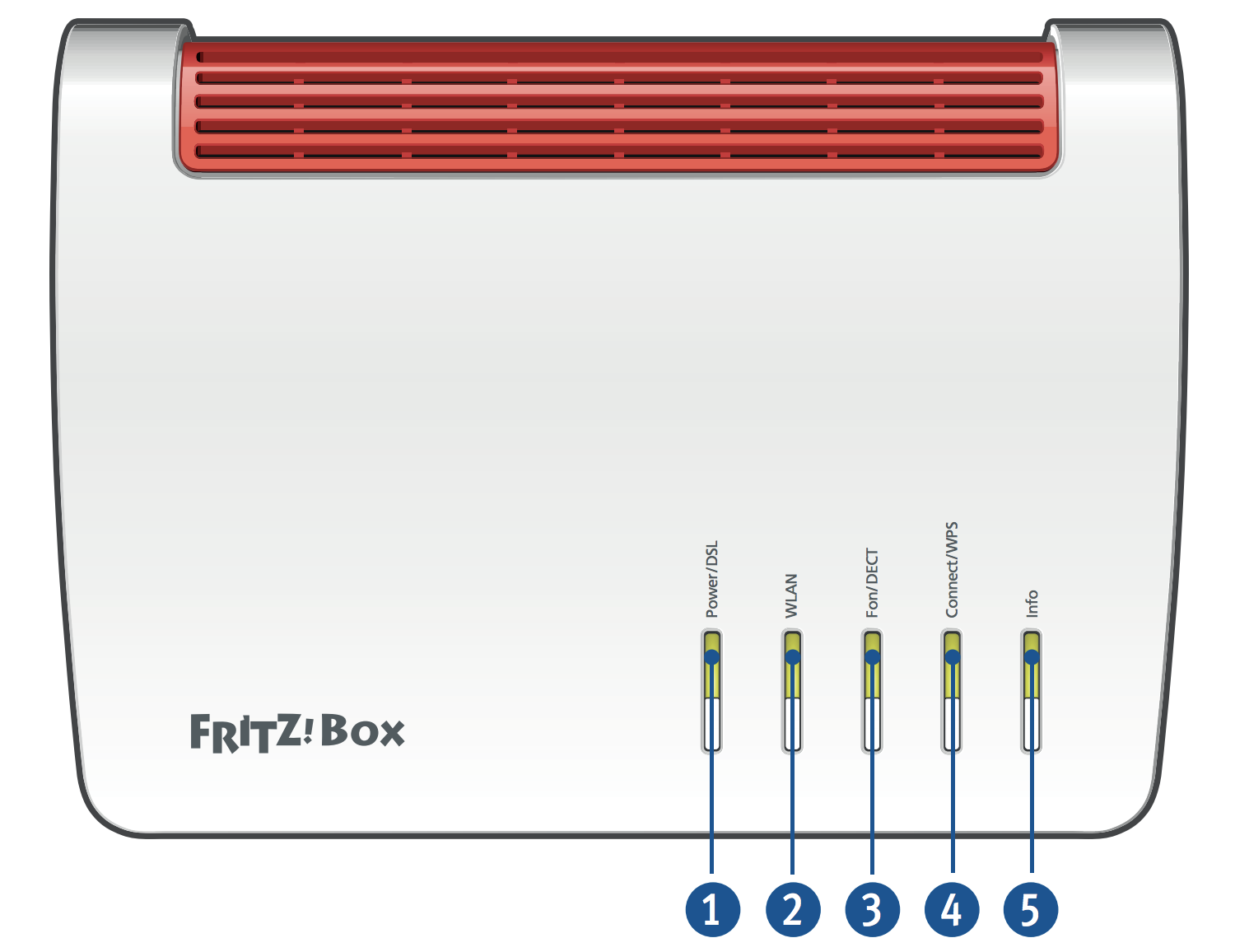
| Power/DSL | ||||
| On | Device has electrical power | |||
| WLAN | ||||
| On | Wireless LAN is enabled | |||
| Flashing | Switching wireless LAN function on or off | |||
| Fon/DECT | ||||
| On | Telephone connection via Internet or land-line network active | |||
| Connect/WPS | ||||
| Flashing | • Registration of a wireless via WPS in progress • Registration of a DECT device in progress |
|||
| Flashing rapidly | WPS aborted: more than two wireless devices are performing WPS at the same time | |||
| Info | ||||
| Glows green | • Stick & Surf with FRITZ!WLAN USB, stick is concluded • Adjustable |
|||
| Flashing green | • Updating FRITZ!OS • Stick & Surf with FRITZ!WLAN USB, stick in progress • Time budget for online time has been reached • Adjustable |
|||
| Lights or flashes red | Error: • Open the FRITZ!Box user interface • Follow the instructions on the Overview page in the user interface |
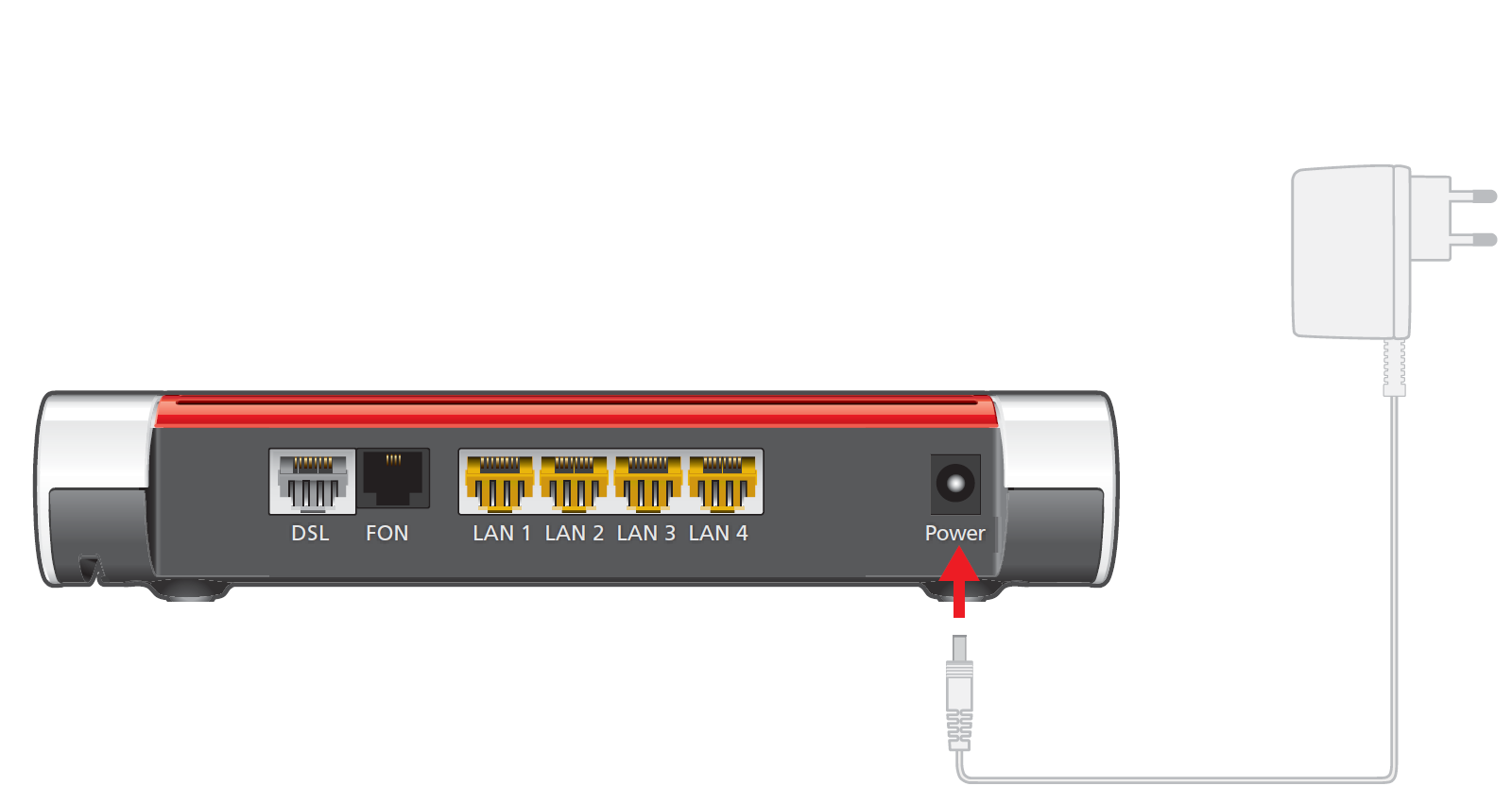
→ Connect the power supply unit to the Power socket on your FRITZ!Box
→ Plug the other end into an AC power outlet

→ Insert the network cable into the LAN1 port on your FRITZ!Box
→ Insert the free end of the cable into the LAN port of your Fiber NT on which the line was activated.
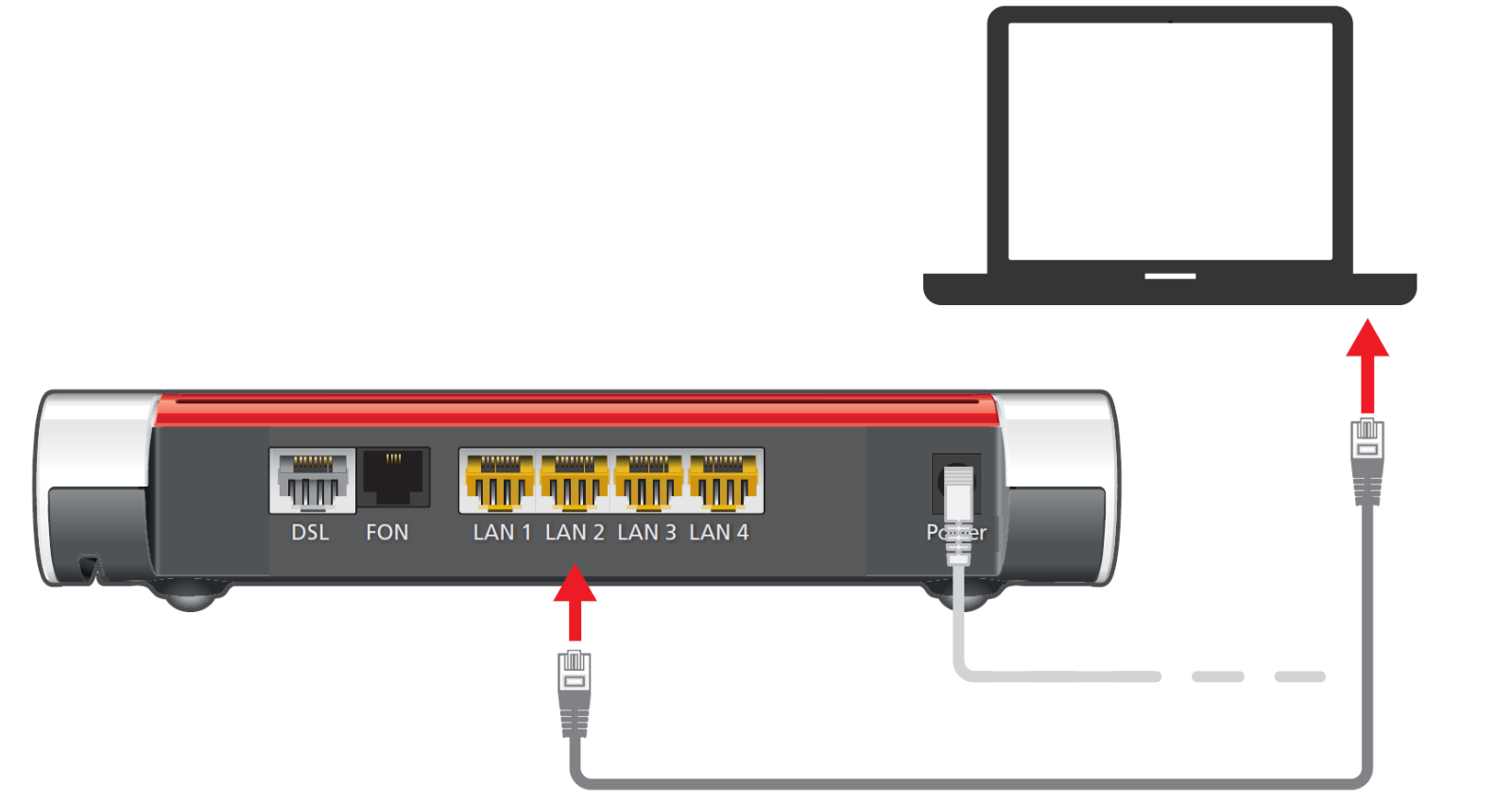
→ Insert the network cable into the LAN socket of the computer
→ Insert the free end of the cable into one of the remaining LAN sockets (LAN 2 — LAN 4) on the FRITZ!Box.
No worries! Configuring your FRITZ!Box is easy—even if you don’t have any laptop or PC. Just use your phone or tablet to access the modem web interface and set up internet connection.