Mozilla Thunderbird configuration
Mozilla Thunderbird configuration
Thunderbird is the email and news client of Mozilla, which is also known for the browser Firefox. After Microsoft’s Outlook and Outlook Express, Thunderbird is the most widely-used programme, one of the biggest reasons for it being the fact that its supporters claim they do not use any Microsoft products.
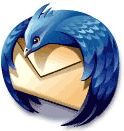
A thunderbird is the logo of Mozilla Thunderbird.
With the wizard
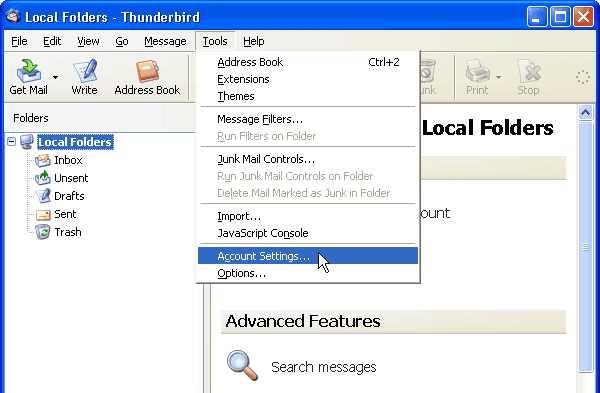
In the Thunderbird main window click on Tools and Account Settings. If you have not set up any email accounts yet, the Account Wizard will appear.
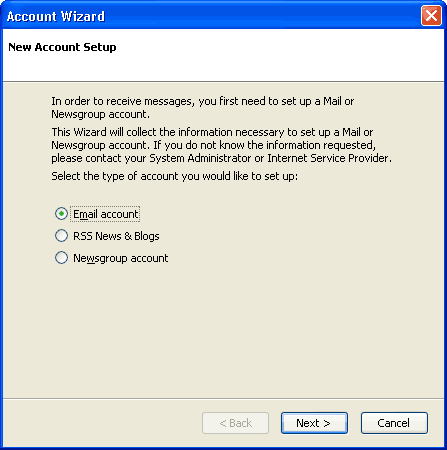
- Now choose Email account and click on Next.
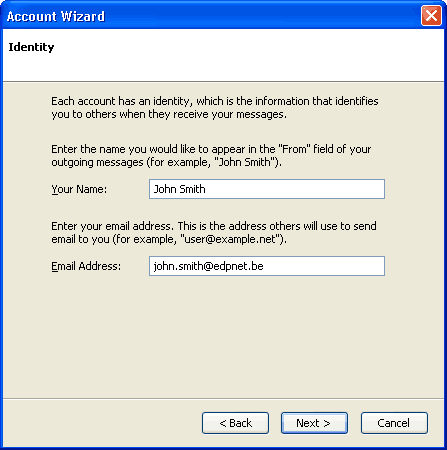
- In the Identity window of the Wizard fill in your name, just like you want it to appear in your email messages. Even though you can fill in whatever you want here, we advise you to make your name as simple as possible and to preferably spell it in a usual way without any interruptions.
- In Email Address fill in your email address.
Important: you should create an email address (alias) beforehand via My EDPnet for one of the mailboxes of your subscription. Only after you have assigned the email address of your choice to yourself via My EDPnet, you can configure this address in your mail programme.
- click on Next.
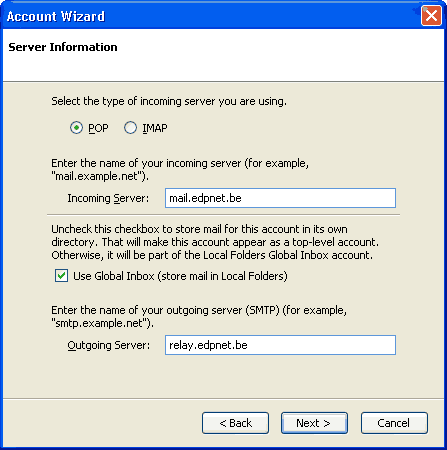
- Now fill in the addresses of the EDPnet mail servers:
- mail.edpnet.be (pop3-server)
- relay.edpnet.be (smtp-server)
- Click on Next
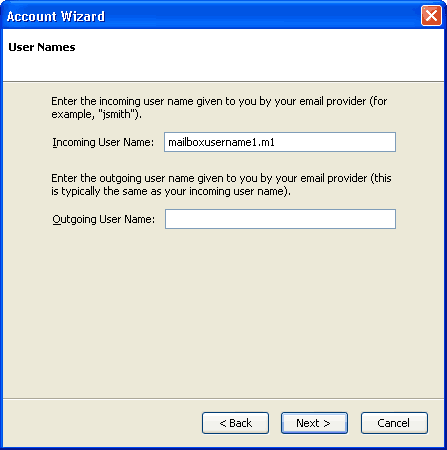
- Now fill in your username (Account name) and the password of your mailbox.
Important:: the username and the password must also coincide with My EDPnet. If you doubt, look them up in your subscription information or copy-paste them from My EDPnet.
There is something more behind it: to be able to receive your emails you have to identify yourself with your username (Thunderbird requires filling in of the password only when you download your emails from the server for the first time), however, you definitely do not have to register yourself on the outgoing mail server.
Thus, whatever you fill in in the Outgoing User Name field, it will not be accepted. Moreover, to be able to send your emails you will have to disable a certain function manually. Below you will read how to do it.
- Click on Next
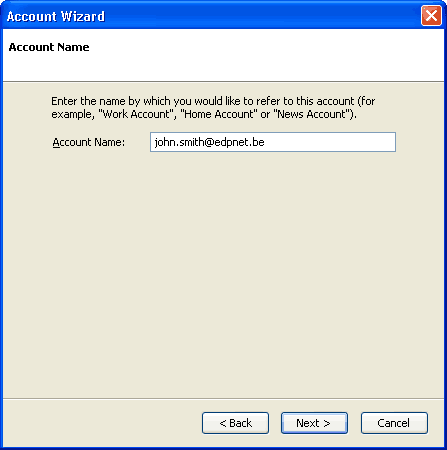
- In the Account Name window give a distinct name to the whole of these settings. We recommend you to just fill in your email address.
- Click again on Next
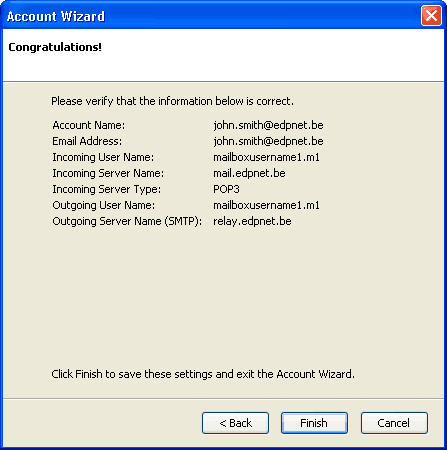
That was it. If you notice a spelling mistake in this overview, you can press Back and correct it and then press on Finish.
Without wizard
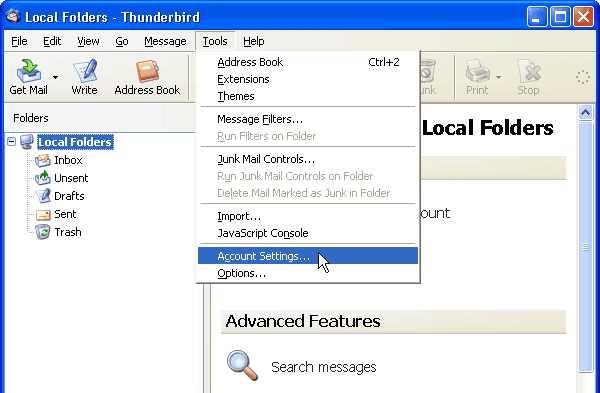
To look up the settings of Thunderbird, and unfortunately, you have to do it because of the standard activated authentication option for outgoing emails, click again on 'Tools' and 'Account Settings' in the main window
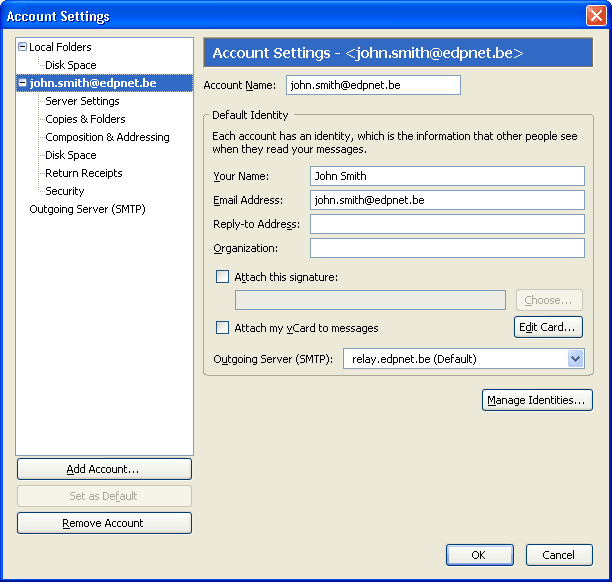
- If you click on your account name you can look up the spelling of your name and your email address.
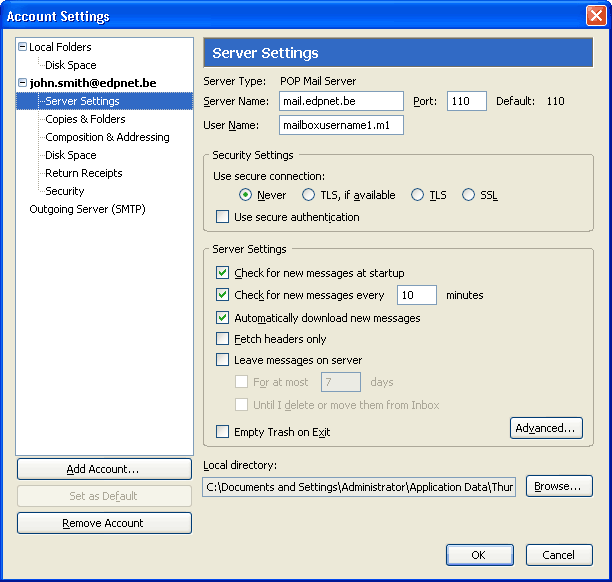
- Copy the settings from ‘Server Settings’. Make sure that the User Name of your mailbox coincides with that of My EDPnet.
Eventually you can leave a copy of your emails on the server by activating the ‘Leave messages on the server’ function. This is only practical if you want to use another programme, alongside this Thunderbird, to read your emails on another PC. For example, webmail.edpnet.be.
Important: Do not forget that your EDPnet mailbox can only keep a limited number of emails on the server. Not to exceed your mailbox limit (250 MByte) activate the two lowest options too: 'For at most x days' and 'Until I delete or move them from Inbox' (emptying of the Thunderbird 'Trash' folder).
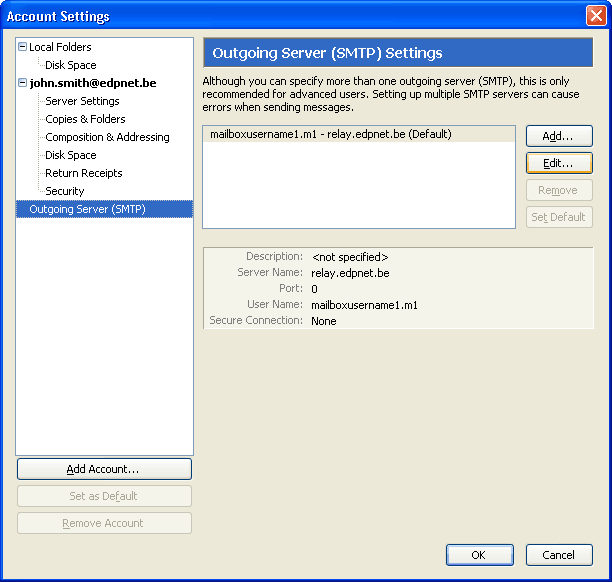
This is the standard configuration for the outgoing mail server (SMTP) at the end of the Wizard.
- You must edit the configuration by clicking on Edit.
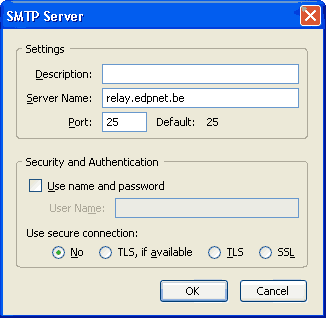
- Here you must switch off the 'User name and password'.
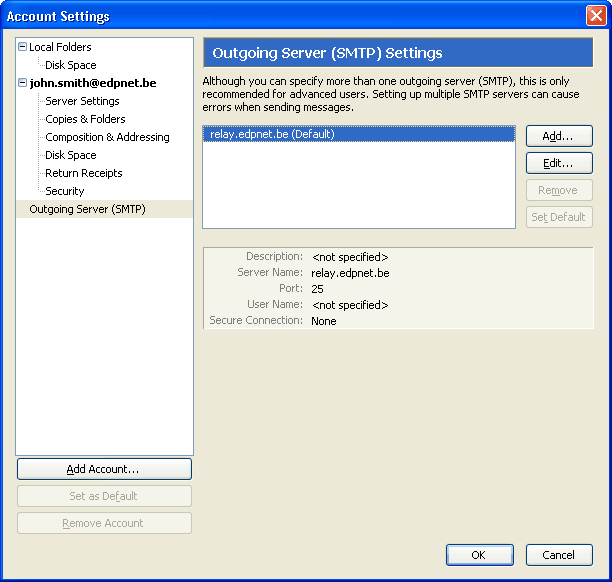
After you have clicked on 'OK'… … the settings will look as follows: 'User Name: < unspecified >’
Now all settings are correct. If you click on ‘OK’ now, you will be able to receive and send emails.
