Hoe configureer ik Mozilla Thunderbird
Hoe configureer ik Mozilla Thunderbird
Thunderbird is de e-mail- en nieuwsclient van Mozilla, ook bekend van de browser Firefox. Na Outlook en Outlook Express, beide Microsoft-producten, kent Thunderbird de grootste verspreiding, niet in het minst omdat zijn aanhangers er net prat op gaan geen Microsoft-software te gebruiken.
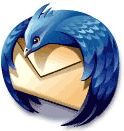
De 'dondervogel', het logo van Mozilla Thunderbird.
Met wizard
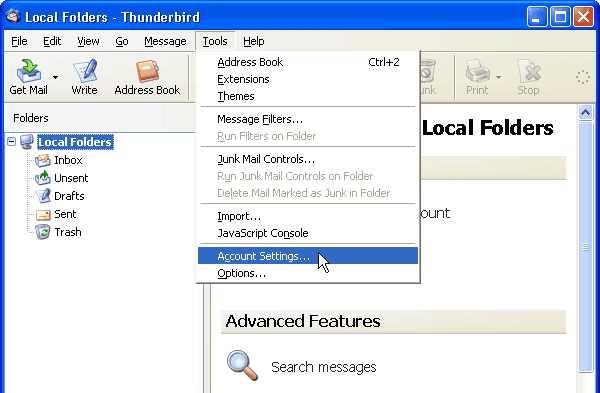
In het hoofdvenster van Thunderbird klikt u op 'Tools' en 'Account Settings'. Als u nog geen andere e-mailaccounts hebt ingesteld, verschijnt de 'Account wizard' nu.
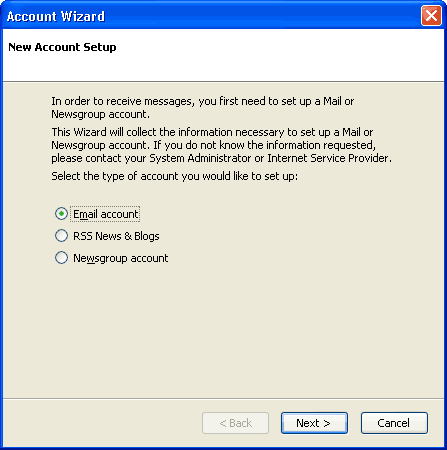
- Hier selecteert u 'Email account' en u klikt op 'Next'.
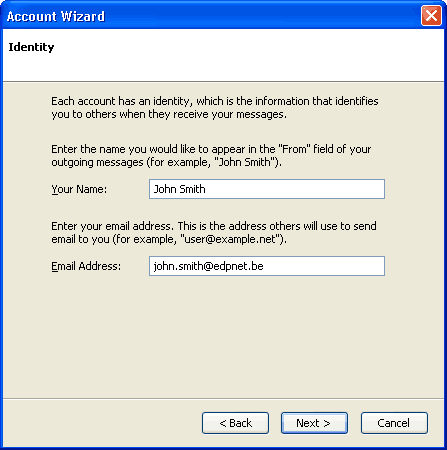
- In het venster 'Identity' van de wizard vult u uw naam in, zoals u wilt dat deze verschijnt bovenaan uw e-mailberichten. Hoewel u hier eigenlijk kunt invullen wat u wilt, raden we u aan uw naam zo herkenbaar mogelijk te maken, dus bij voorkeur gespeld zoals in een normale, doorlopende tekst.
- In 'Email Address' vult u uiteraard uw e-mailadres in.
Belangrijk: u moet via My edpnet vooraf al een e-mailadres (alias) aangemaakt hebben op een van de mailboxen van uw abonnement. Pas als u het e-mailadres van uw keuze via My edpnet aan uzelf hebt toegekend, kunt u dit adres configureren in uw e-mailprogramma.
- Klik op 'Next'.
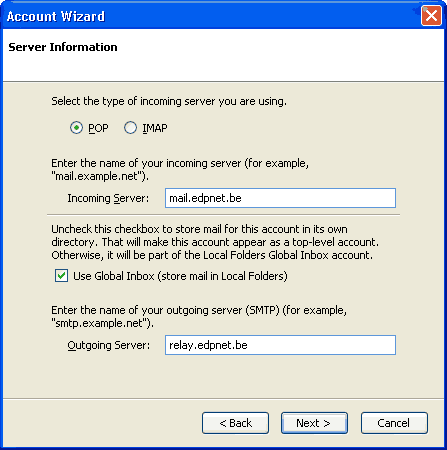
- In dit venster vult u de adressen van de edpnet-mailservers in:
- mail.edpnet.be (pop3-server)
- relay.edpnet.be (smtp-server)
- U klikt op Next
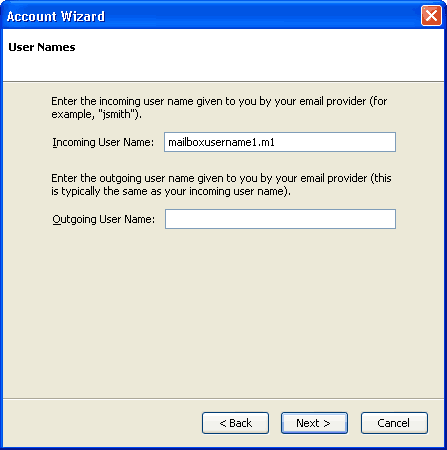
- Hier moeten de gebruikersnaam (accountnaam) en het wachtwoord van uw mailbox komen.
Belangrijk: ook deze gegevens moeten overeenstemmen met My edpnet. Kijk bij twijfel het overzicht van uw abonnementsgegevens na, of kopieer-plak ze uit My edpnet.
Maar er zit wel een klein addertje onder het gras: om uw e-mail te kunnen ontvangen, moet u zich inderdaad wel identificeren met een gebruikersnaam (het wachtwoord vraagt Thunderbird pas als u de eerste keer uw mail afhaalt), maar het is uitdrukkelijk niet de bedoeling dat u zich aanmeldt op de uitgaandemailserver.
Wat u in het veld 'Outgoing User Name' invult, zal dus sowieso niet aanvaard worden. Meer zelfs, om e-mail te kunnen versturen, zullen we zelfs een bepaalde functie handmatig moeten gaan uitschakelen. Hieronder leest u er meer over.
- U klikt op Next
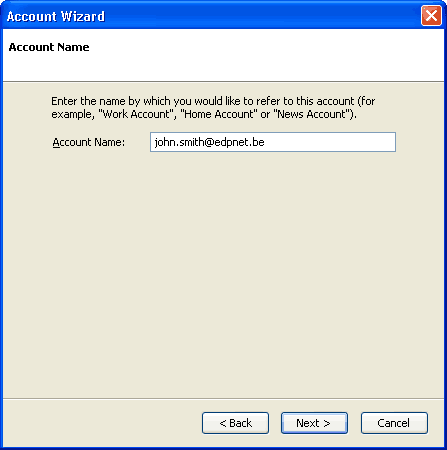
- In het venster 'Account Name' geeft u een herkenbare naam aan het geheel van deze instellingen. Het is aangeraden om gewoon het e-mailadres in te vullen.
- Opnieuw klikt u op Next
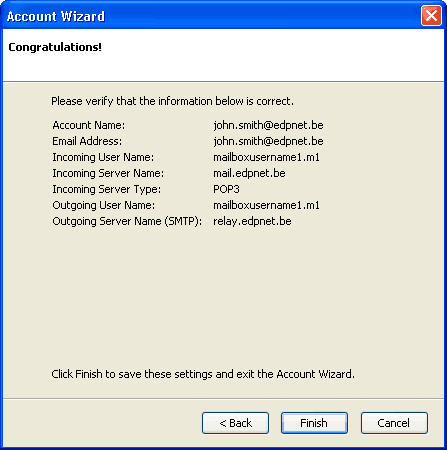
Dat was het. Tenzij u in dit overzicht nog een spelfout ziet, die u kunt corrigeren door terug te keren met de knop 'Back', klikt u op 'Finish'.
Zonder wizard
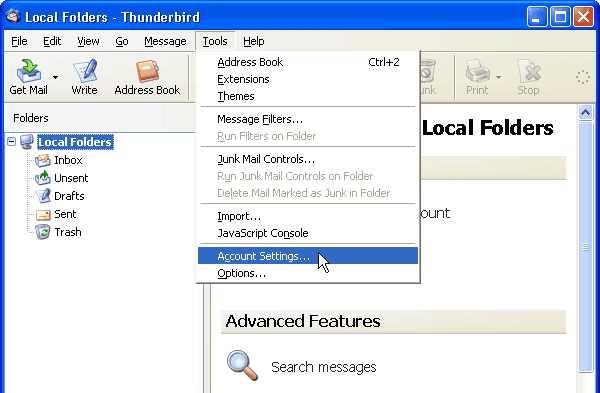
Om de instellingen van Thunderbird na te kijken, en dat moet helaas, omwille van de standaard geactiveerde authentificatieoptie voor uitgaande e-mail, klikt u in het hoofdvenster opnieuw op 'Tools' en 'Account Settings'.
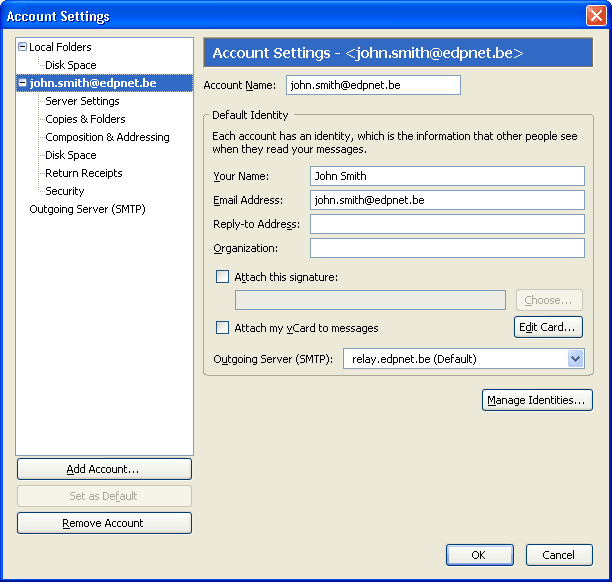
- Als u uw accountnaam aanklikt, dan kunt u hier de spelling van uw naam en e-mailadres nakijken.
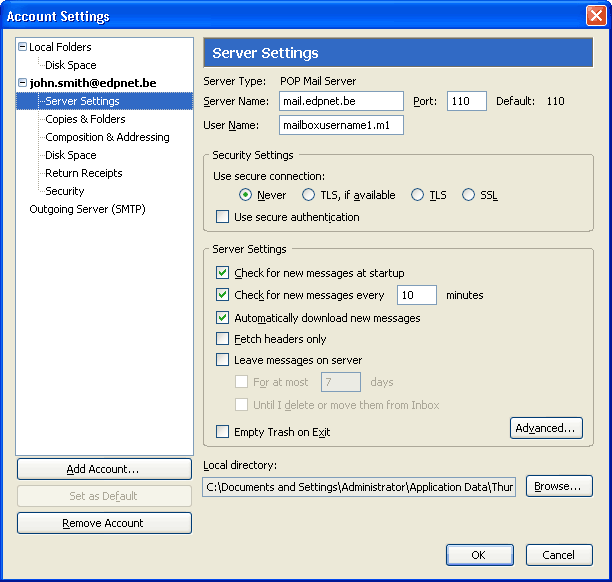
- In 'Server Settings' neemt u deze instellingen over. Gelijkaardige opmerking als hierboven: de 'User Name' van uw mailbox moet overeenstemmen met die in My edpnet.
Eventueel kunt u een kopie van uw e-mailberichten op de server achterlaten met de functie 'Leave messages on server'. Dit is alleen nuttig als u uw e-mails, naast dit exemplaar van Thunderbird, nog in een tweede programma of op een andere locatie wilt kunnen raadplegen. Bv. via webmail.edpnet.be.
Belangrijk: Vergeet niet dat uw edpnet-mailbox geen onbegrensde hoeveelheid e-mails op de server kan bewaren. Om uw mailbox niet vol te laten lopen (250 MByte), is het beter ook de onderste twee opties 'For at most x days' en 'Until I delete or move them from Inbox' (leegmaken van het mapje 'Trash' in Thunderbird) aan te klikken.
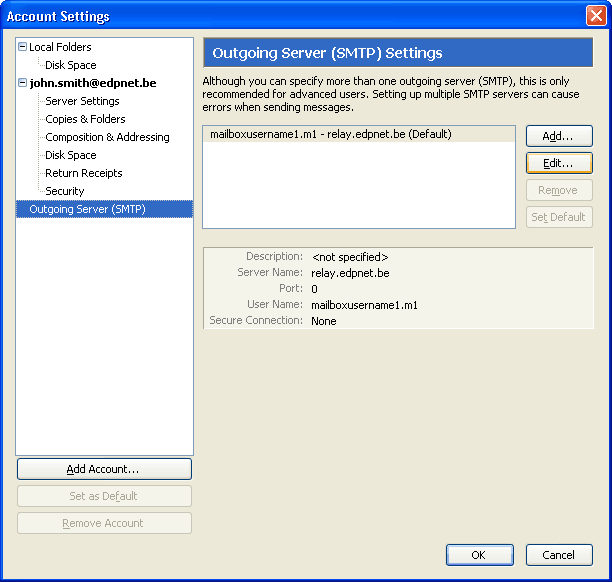
- Dit is de standaardconfiguratie voor de uitgaandemailserver (SMTP) na het doorlopen van de wizard. U moet hier een aanpassing uitvoeren door op de knop 'Edit' te klikken.
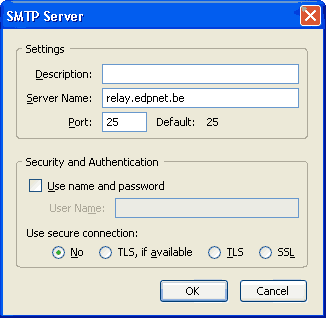
- Hier moet 'Use name and password' dus worden uitgeschakeld.
- Klikt u op OK
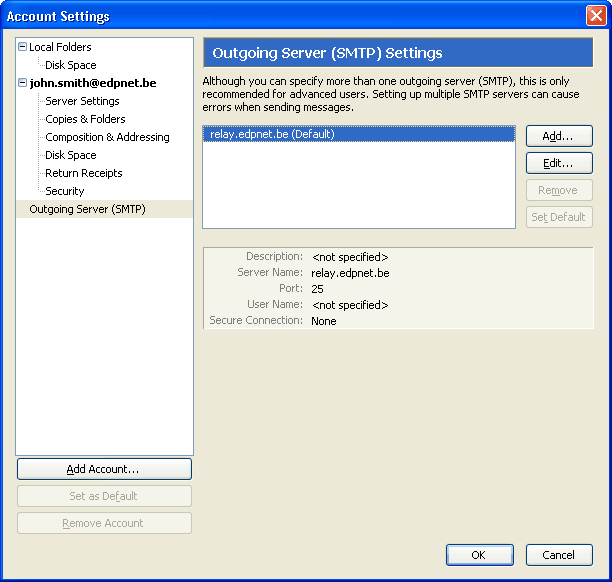
- Nadat u hier op 'OK' geklikt hebt zien de settings er zo uit: 'User Name: <unspecified>'.
Alle instellingen staan nu goed. Als u hier op 'OK' klikt, zal u zowel e-mail kunnen ontvangen als versturen.
